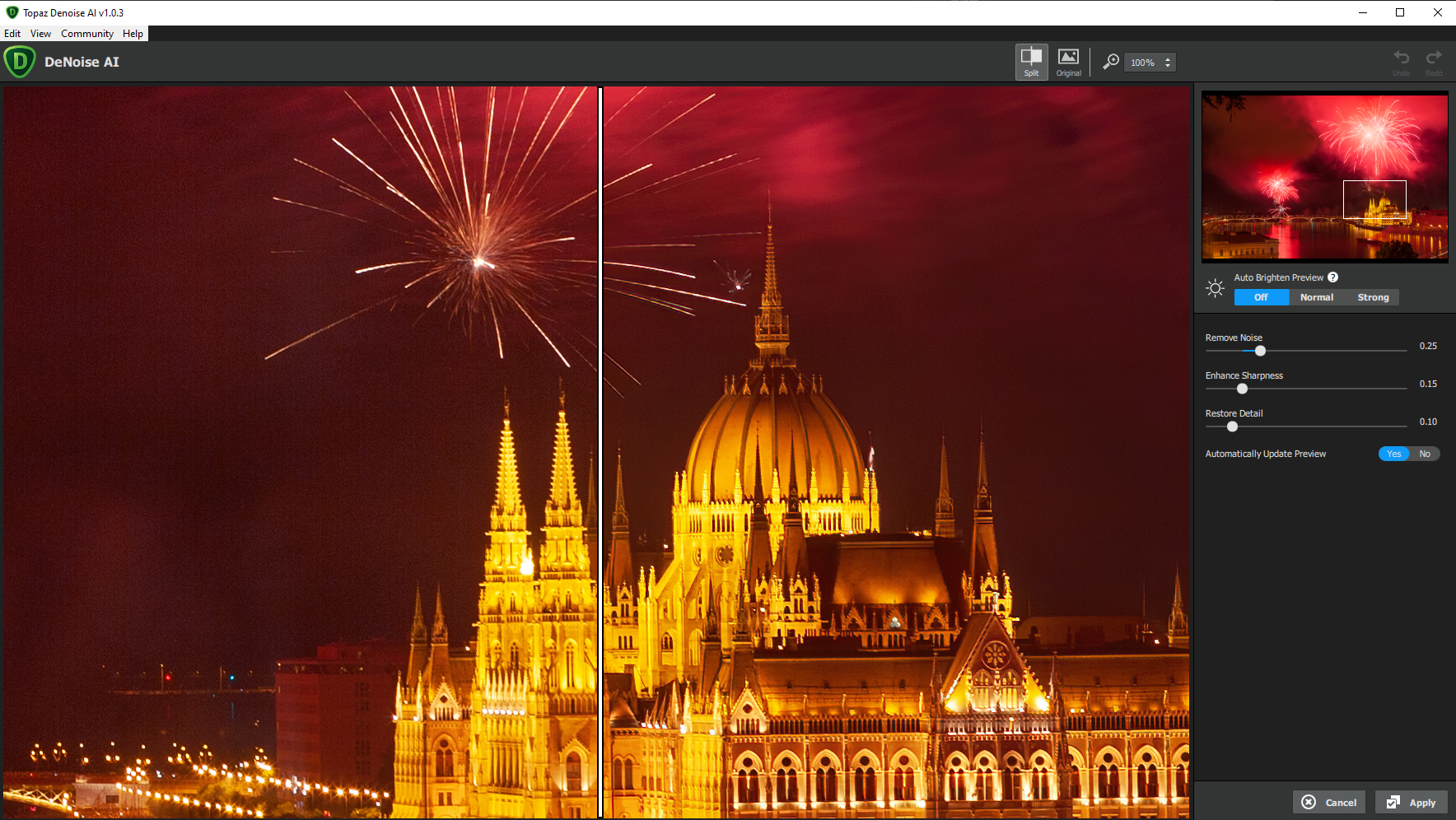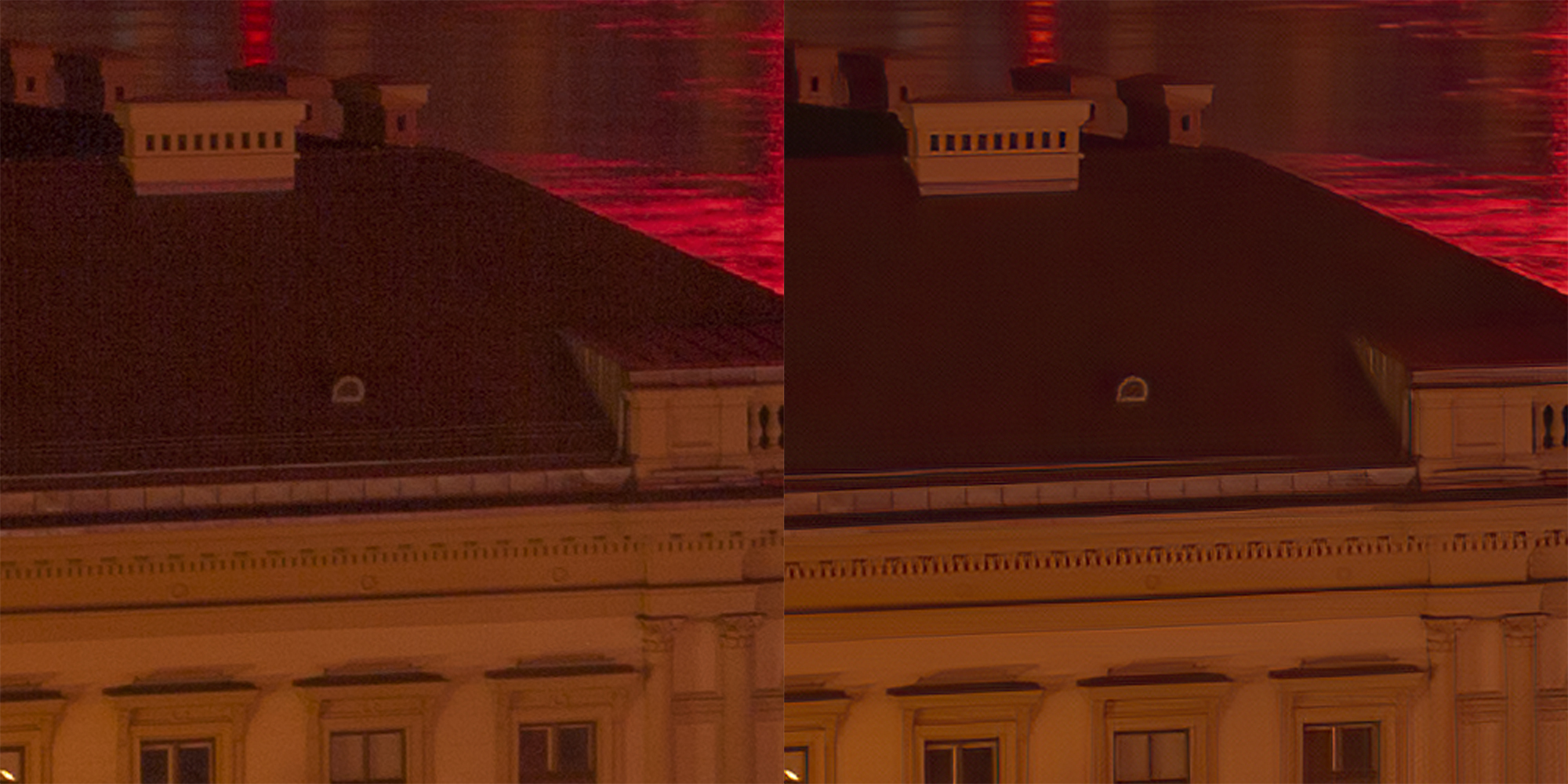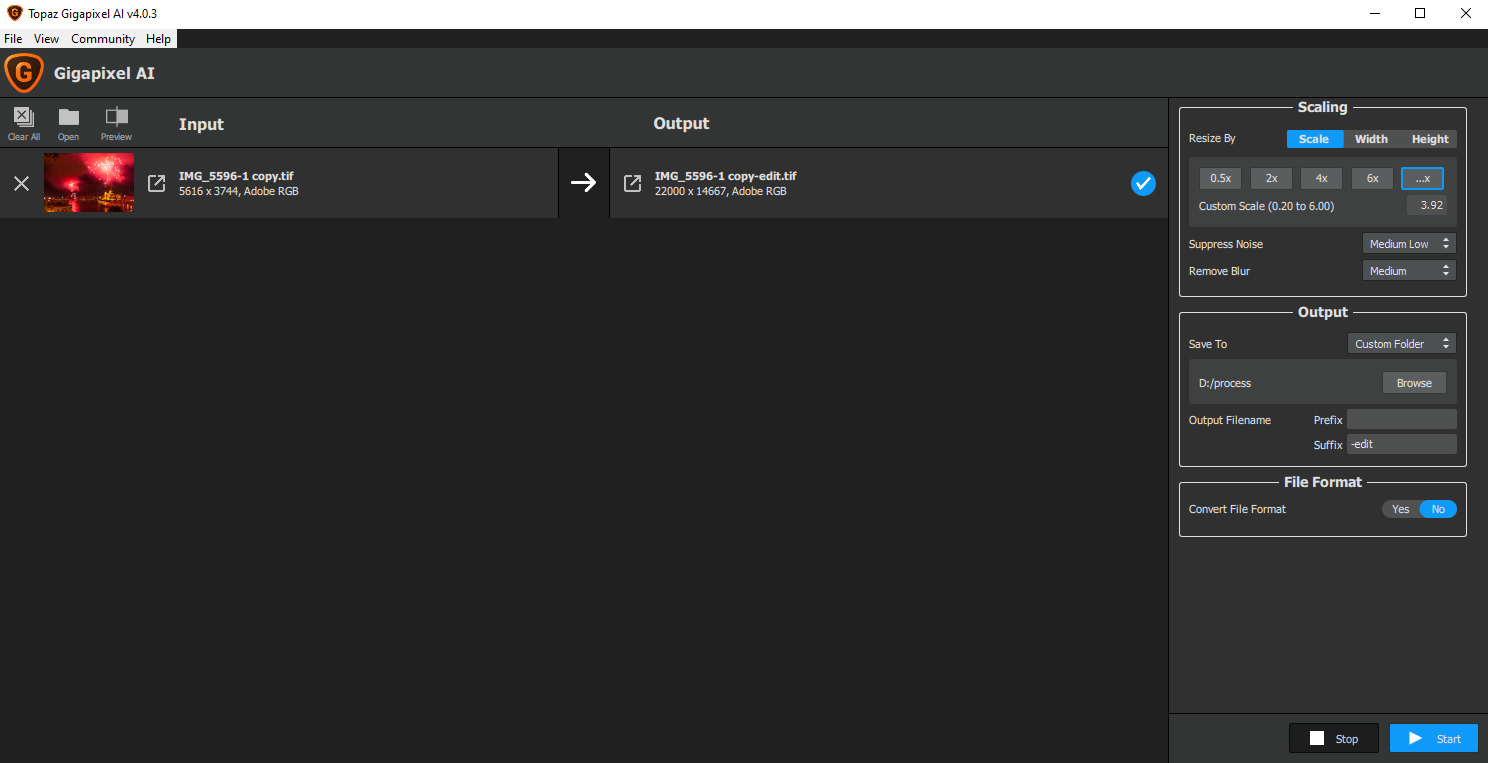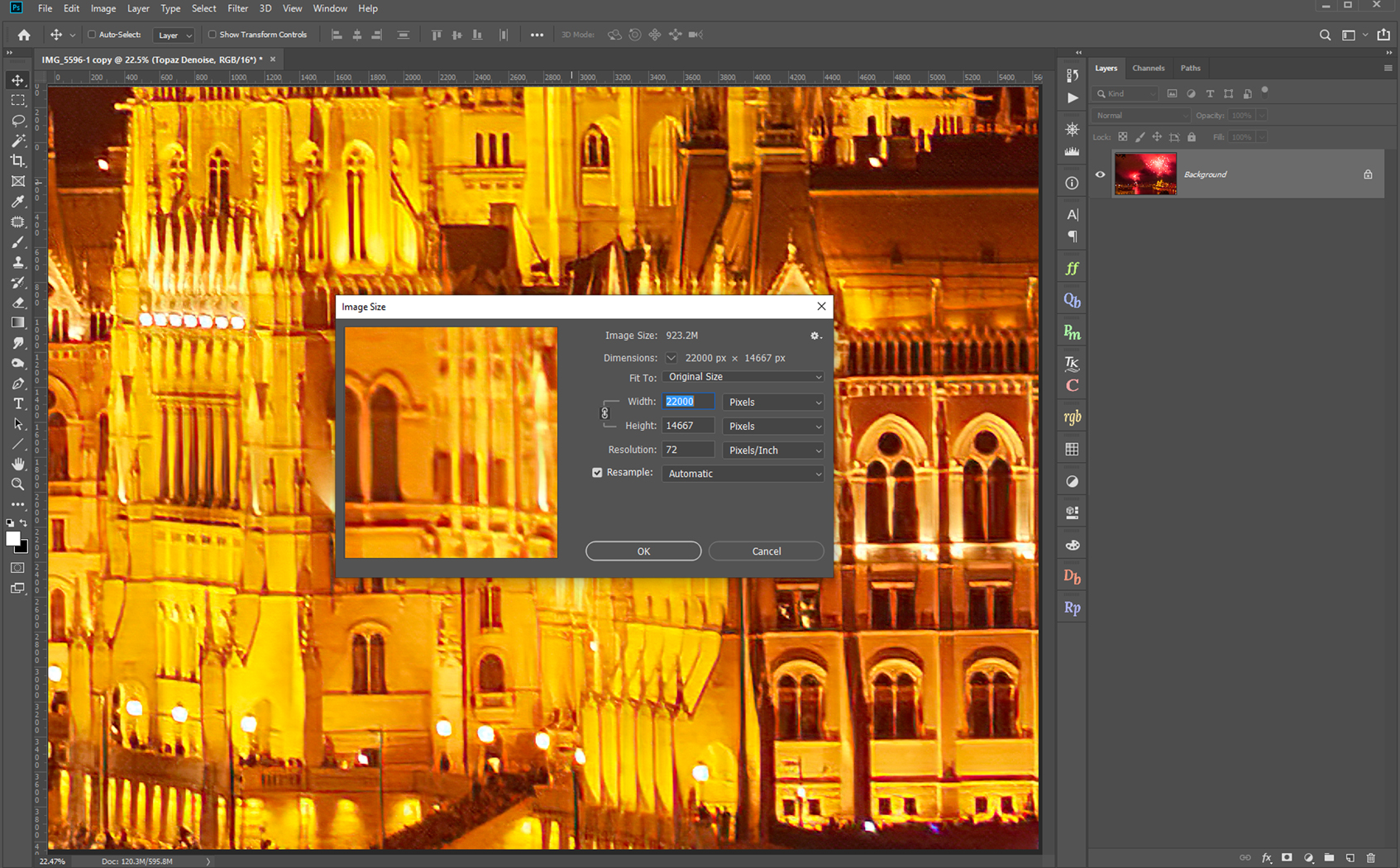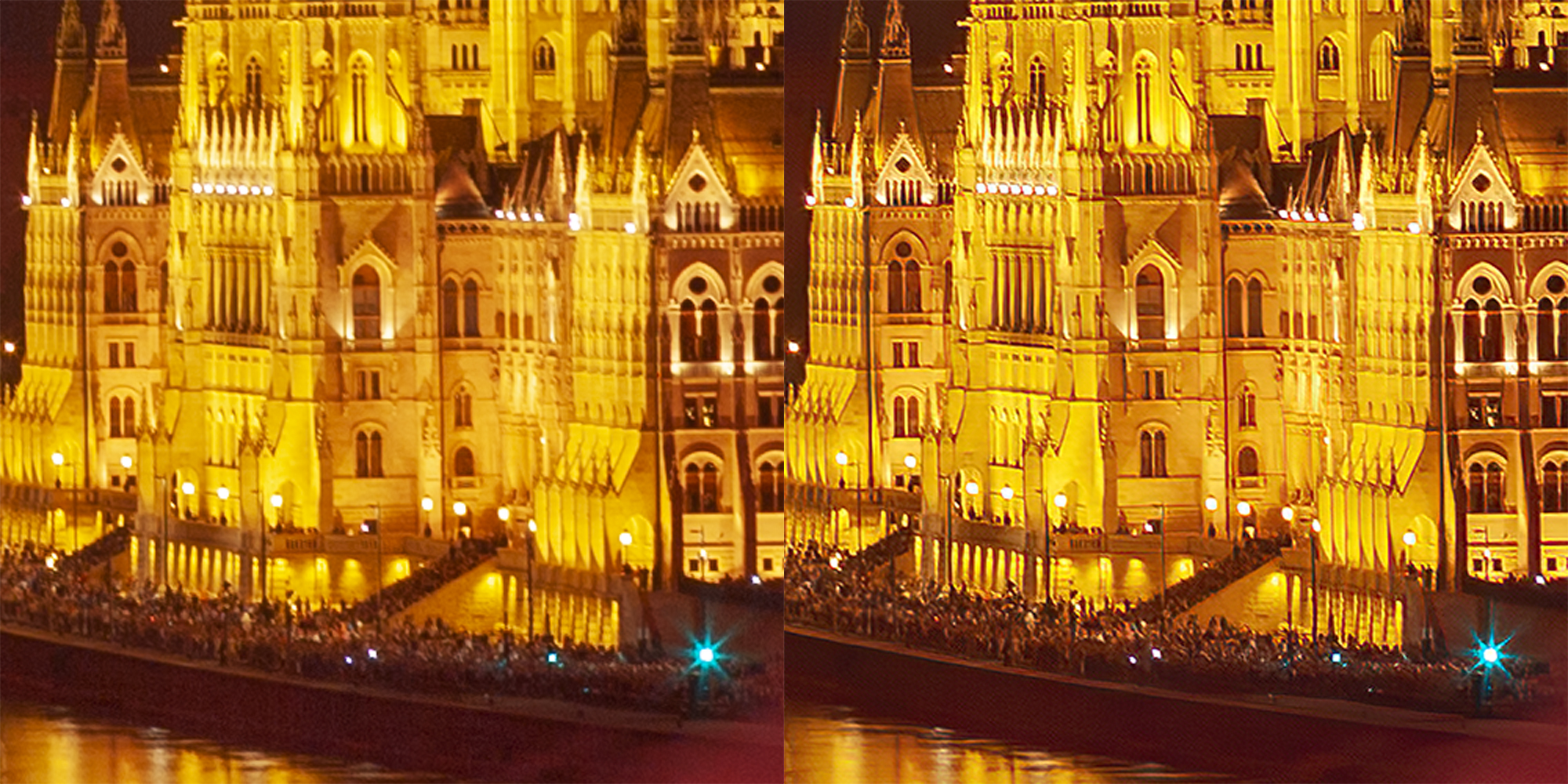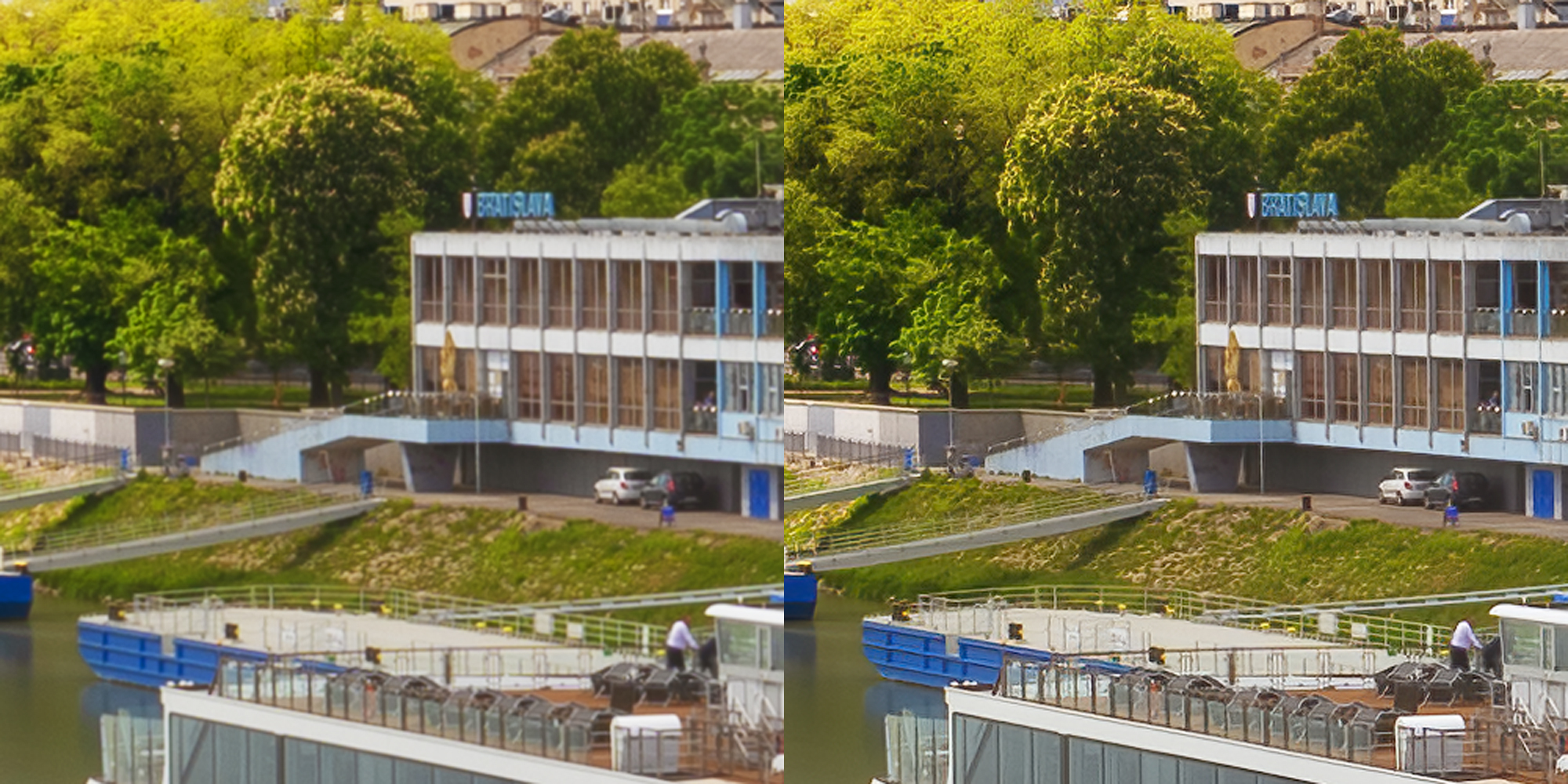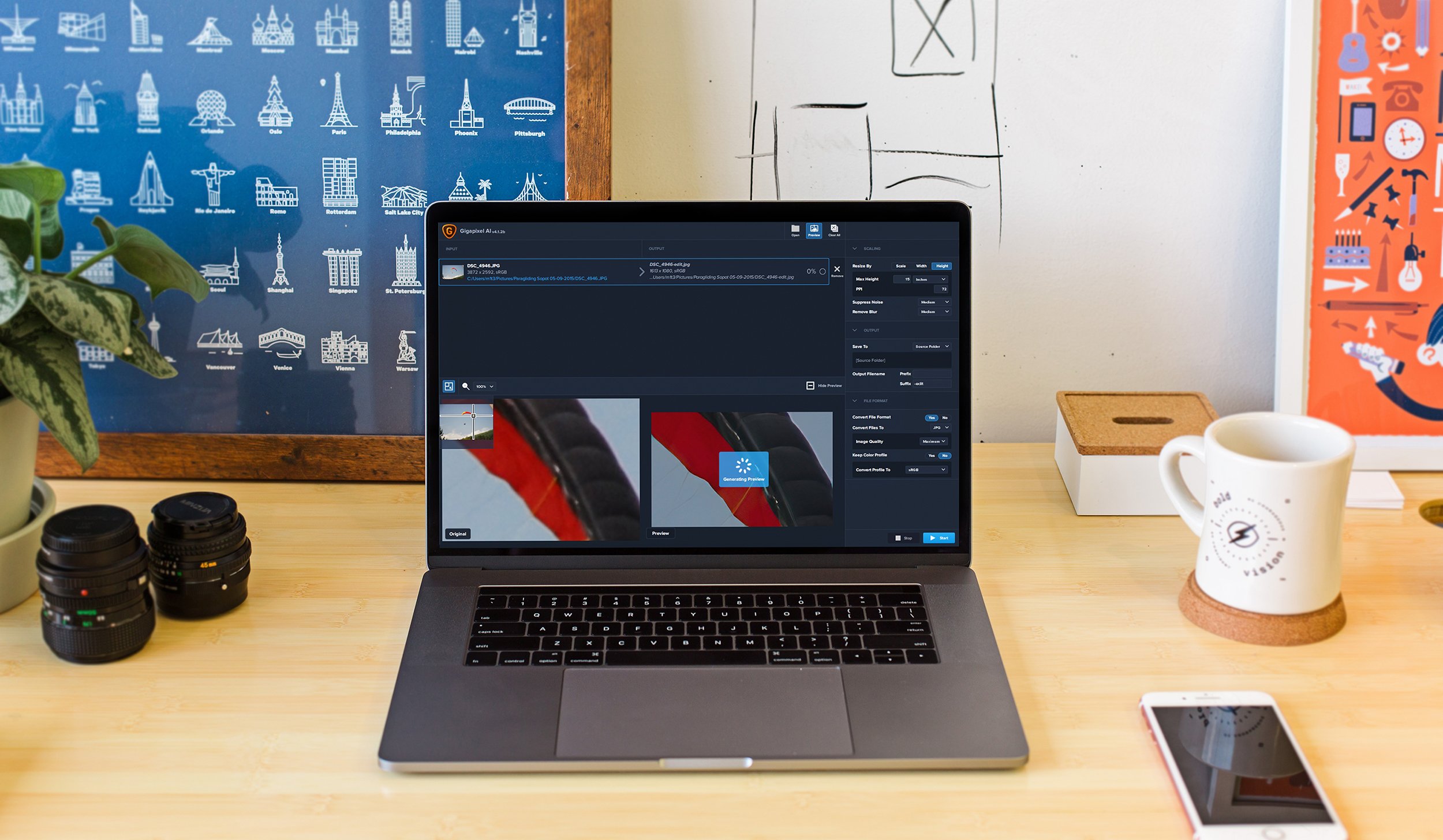
This article is to introduce you to and provide you with some helpful resources to using Topaz Gigapixel AI, the industry’s most advanced upscaling and photo enlargement solution powered by artificial intelligence!
Why You’d Want to Use Topaz Gigapixel AI
Gigapixel AI breathes new life into images that you may have previously considered impossible to enlarge. Whether it’s a photo from vacation 10 years ago in your low-res image library, smartphone photos, a cropped image you’d like to add resolution to, a full-size image you want to turn into an even larger print, scanned photos that leave something to be desired, or a high-quality video still, Gigapixel AI allows you to upscale your photos by up to 600% while preserving image quality.
No matter why you’re enlarging your photos, you always want the best possible quality for your results. So, let’s get into Gigapixel AI!
When to Use Topaz Gigapixel AI in Your Workflow
We recommend using Gigapixel AI at the end of your photo editing workflow to finish an image that has been edited in Topaz Studio, Adobe Photoshop, Lightroom, or other image editing software. This will minimize the amount of work needed to fine-tune the image post-upsampling!
How Topaz Gigapixel AI Works
Traditional up-scale methods use “interpolation” (bi-cubic, Lanczos, fractal, etc.) to create higher resolution images, but exhibit limitations such as loss of detail and sharpness, which causes very pixelated and blurry upsampled images. Gigapixel AI, however, analyzes the image and recognizes details and structures and “completes” the image with AI models that we have trained in our lab!
Our AI models are trained with thousands of images with different resolutions to learn how to distinguish poorly upsampled images from high-quality upsampled images. During this training period, our models not only learn to distinguish quality, but also learn to recognize certain structures within the image. This information is committed to memory and used later as a reference to complete and achieve high-quality upsampled images.
Installation Tips
Here’s a quick rundown to get you up and running with Topaz Gigapixel AI!
BEFORE YOU DOWNLOAD, Gigapixel AI has higher requirements than some of our other applications, so please check out the requirements below and see what kind of performance to expect:
After meeting the requirements, simply follow the directions below:
- Download Gigapixel AI from the Topaz Labs Downloads Page.
- Log in with your Topaz Labs account or the email address that you used to purchase.
To start a free, 30-day trial, please follow the directions below:
- If you haven’t already, create an account from the Topaz Labs Account Page.
- Download Gigapixel AI from the Topaz Labs Downloads Page.
- Launch Gigapixel AI, log in and click ‘Yes’ to start your 30 day trial.
Extra Tip: Started a trial, bought the product, and still seeing “trial” on the application? No worries. Simply click “Help” in the top toolbar and then click “Update Product Ownership.” And with just those few clicks, your product will be updated.
Using Gigapixel AI
Ready for a crash course in Gigapixel AI to get started? Check out our 5 minute walkthrough for a quick tutorial!
Other Resources for Gigapixel AI
We’re fortunate to have several Topaz product educators that help us out with live, instructional webinars! Greg Rostami started working with Topaz Labs over 10 years ago as a product evangelist at trade shows. In this recorded webinar, Greg showcases several examples of how Gigapixel AI can fine-tune all of the missing details when enlarging photos.
Still have some questions on Gigapixel AI? No worries. We’ve gathered up some frequently asked questions and our knowledge base of Gigapixel articles.