Topaz Studio 2
- What is Masking?
Masking allows you to selectively make adjustments on your image. Let’s say you want to bring out the details in your granddaughter’s hair, but don’t necessarily want to bring out all the details of her skin, like her pores. Masking is great for that. Masking allows you to enhance part of the image, without being forced to make that same edit to the overall image. You also have the choice of varying mask densities. A black (0.00) density mask will completely remove the effect, while a white (1.00) density mask will allow an effect to completely remain. You can tune the range in between those values to achieve your desired effect.
The Topaz Studio Integrated Masking is unlike anything you have seen before. We have included 5 masking types: Brush, Spot, Gradient, Color, and Luminosity, as well as a Mask Adjustments panel and an option to invert or completely reset your mask. Our brush masking includes intuitive, content-aware technology that was developed in house. Not only are the new masking features awe-inspiring, but you can combine masking types. After making adjustments with one type of mask, click apply or switch to another mask type and build upon that mask. It’s never been so easy!
- How do I Use Masking?
In Topaz Studio, we wanted to give you full control, so we have included both Look Masking and Filter Level Masking. Each has the exact same functions, but Look Masking will effect the entire set of filters, or “Look” that have been applied to your image. Filter Level Masking will only effect that Filter that you use the mask on.
To edit your Look Mask, apply a look and then simply click mask icon next to the name of your look. To edit your filter mask, select the masking icon next to the Filter you wish to edit.
- Brush Masking
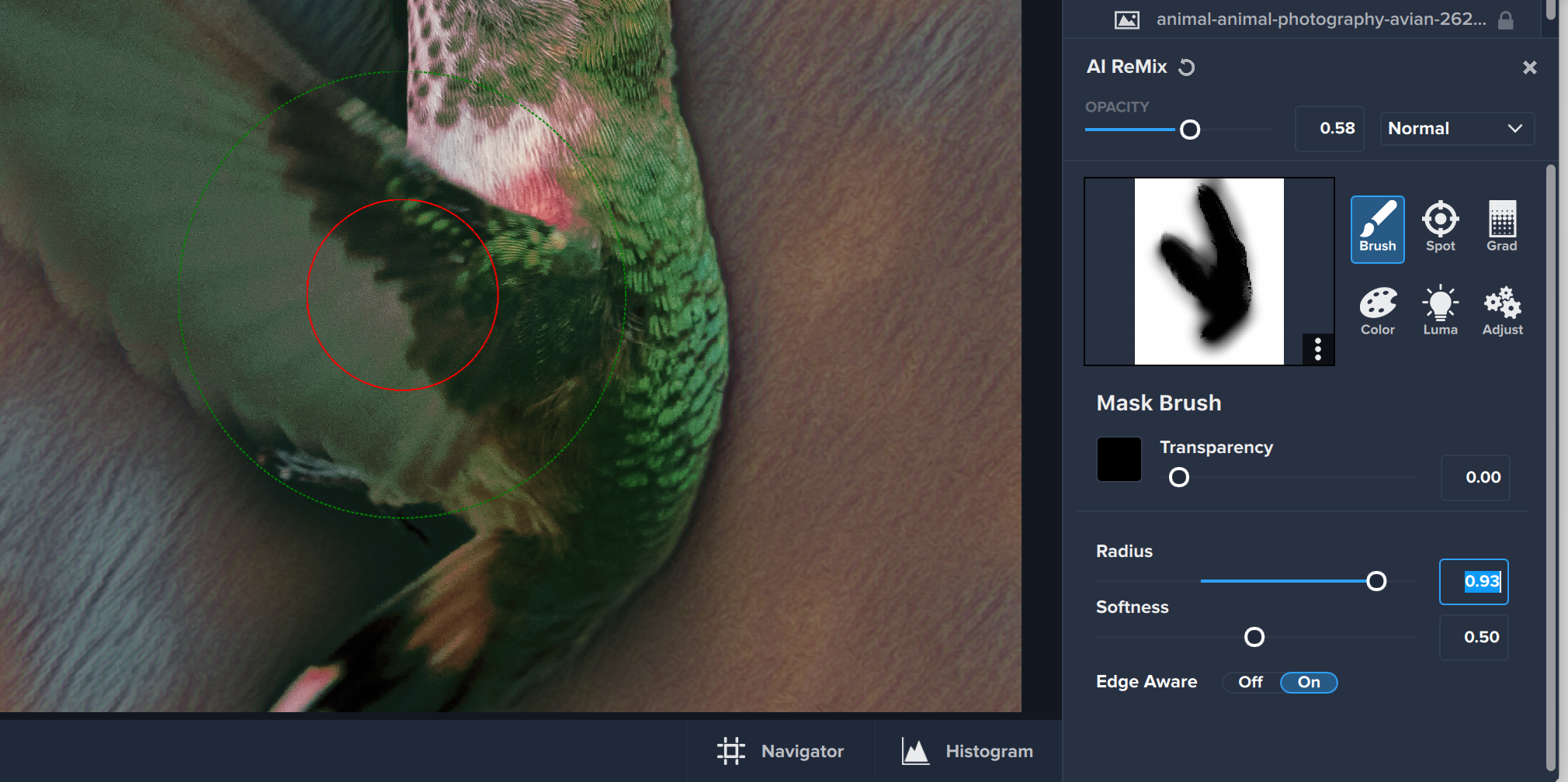
Brush Masking works great to apply effects exactly where you need them to be placed. You can paint in or paint out just one adjustment or entire effects with the global masking. In the Brush Mask Panel, you will find many easy to use controls. The Mask Density slider controls the opacity of your brush from 0.00 to 1.00. The Radius Slider controls the overall size, while the Softness Slider controls edge softness. The Edge Aware toggle allows you turn on or off our unique Edge Aware technology.
Our unique edge aware technology allows you to effortlessly perfect masks. Simply keep the edge that you wish to be detected between the red inner circle and the green outer circle. Our technology will automatically detect the edge. It’s that easy.
- Spot Masking
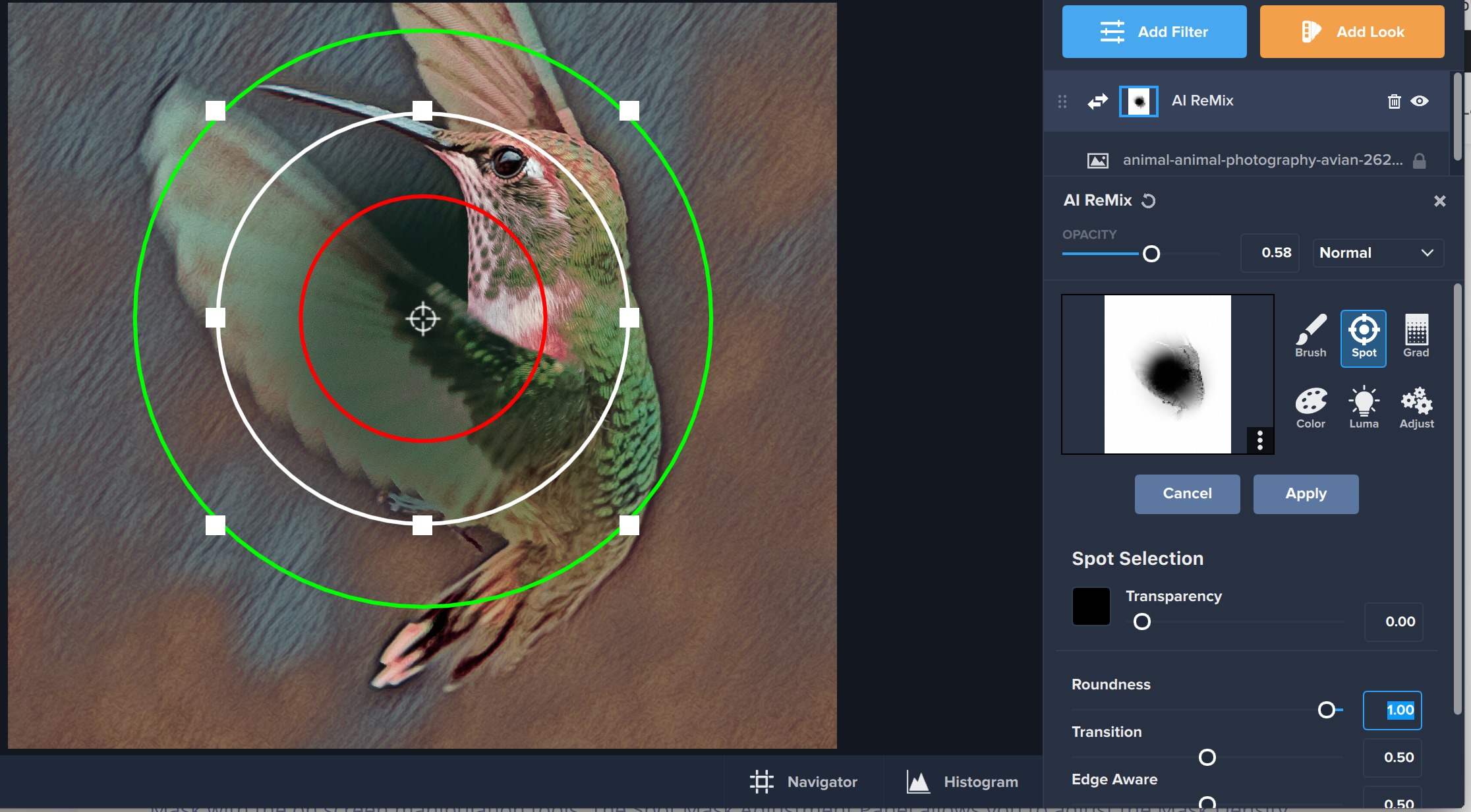
The Spot Mask tool allows you to add eclipse shaped masks to your image. Easily adjust the size and shape of your Spot Mask with the on screen manipulation tools. The Spot Mask Adjustment Panel allows you to adjust the Mask Density, Transition, and Color Aware with easy-to-use sliders. If you wish to add more than one Spot Mask to your image, simply click done and then click the spot mask again to add a second mask.
- Gradient Masking
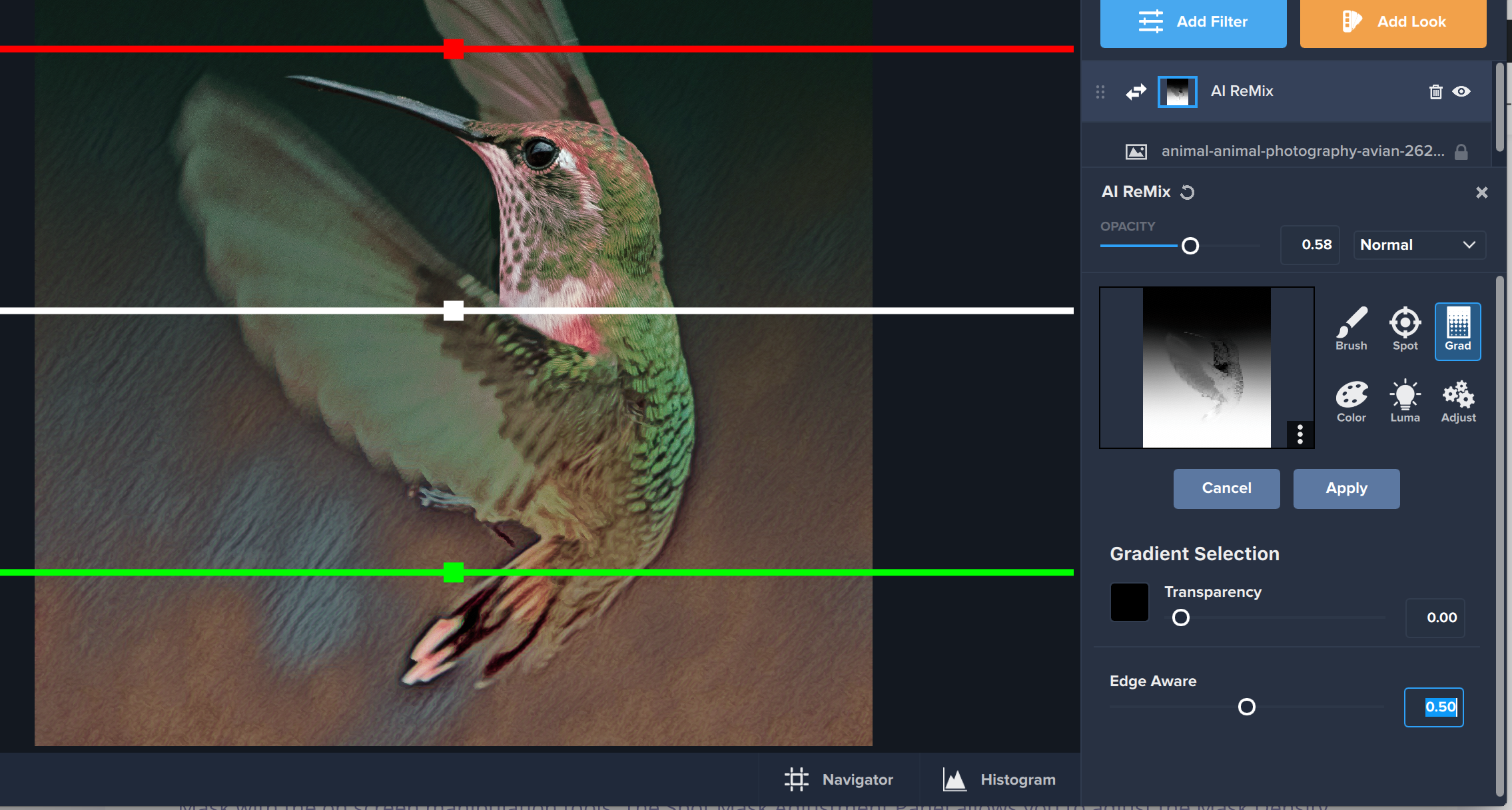
The Gradient Mask allows you to create natural transitions. To add a Gradient Mask, simply click the gradient icon. When the gradient mask is added you will see three lines – a red, white, and green. Anything above the red line will be completely removed and anything below the green line will completely remain. You can manipulate the gradient on screen by grabbing the handles. The white handle will move the entire gradient, while moving the green or red handle can create longer and shorter transitions. You also have the power to manipulate it to have it going any direction you wish, such as mirrored or vertical. You can increase the Content Aware Slider or add more than one Gradient Mask to create interesting effects.
- Color Masking
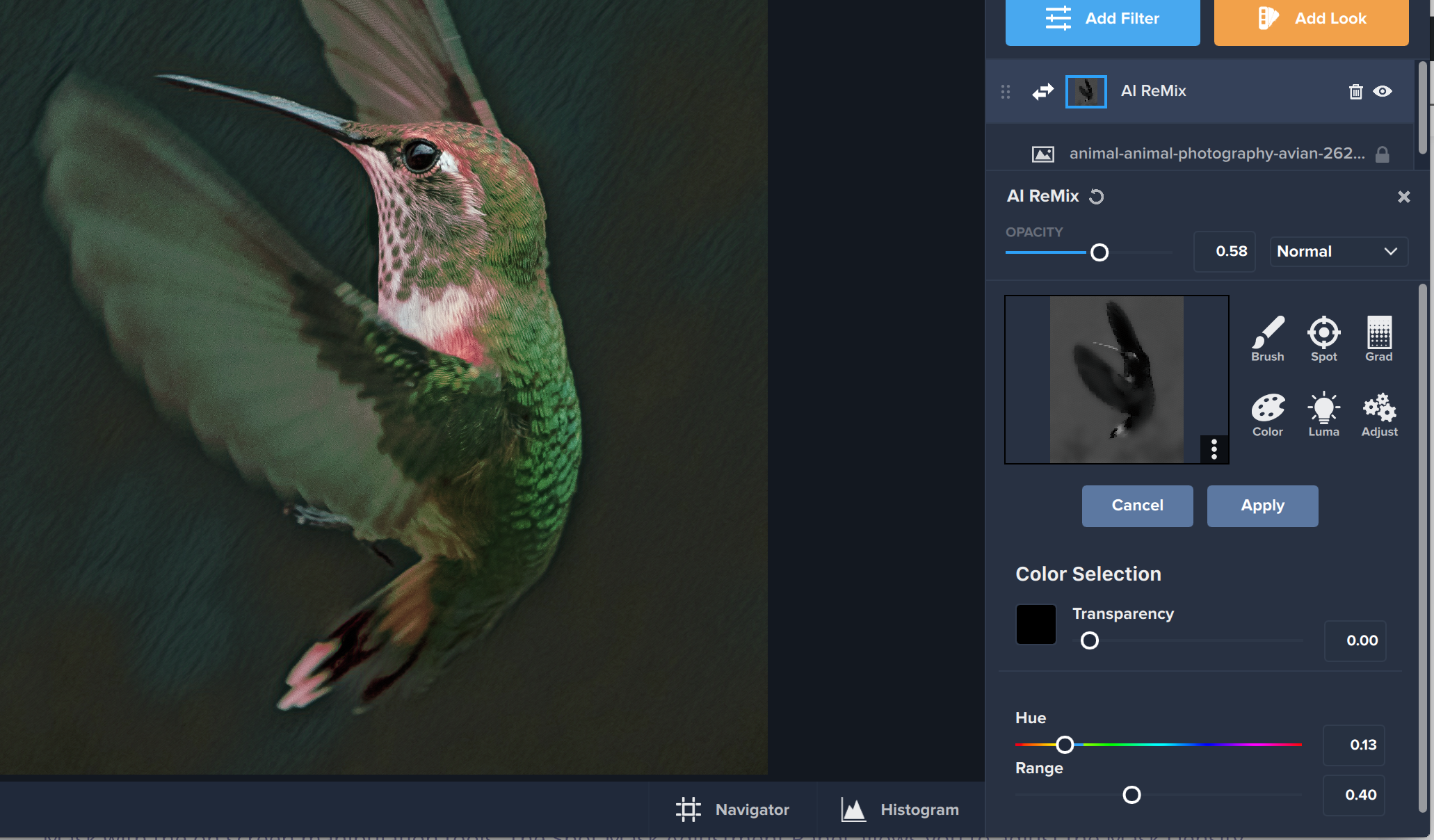
The Color Mask allows you to create masks based upon colors found in your image. You can select a color by moving the Hue Slider. Whatever hue you select, will be masked out. The Range Slider allows you to capture a larger range or smaller range of colors. If you wish to have a more natural selection, use a larger range, but if you wish for a more precise selection, use a smaller range. If you wish for the hue you selected to remain, simply invert the mask once you are satisfied with your edits.
- Luminosity Masking
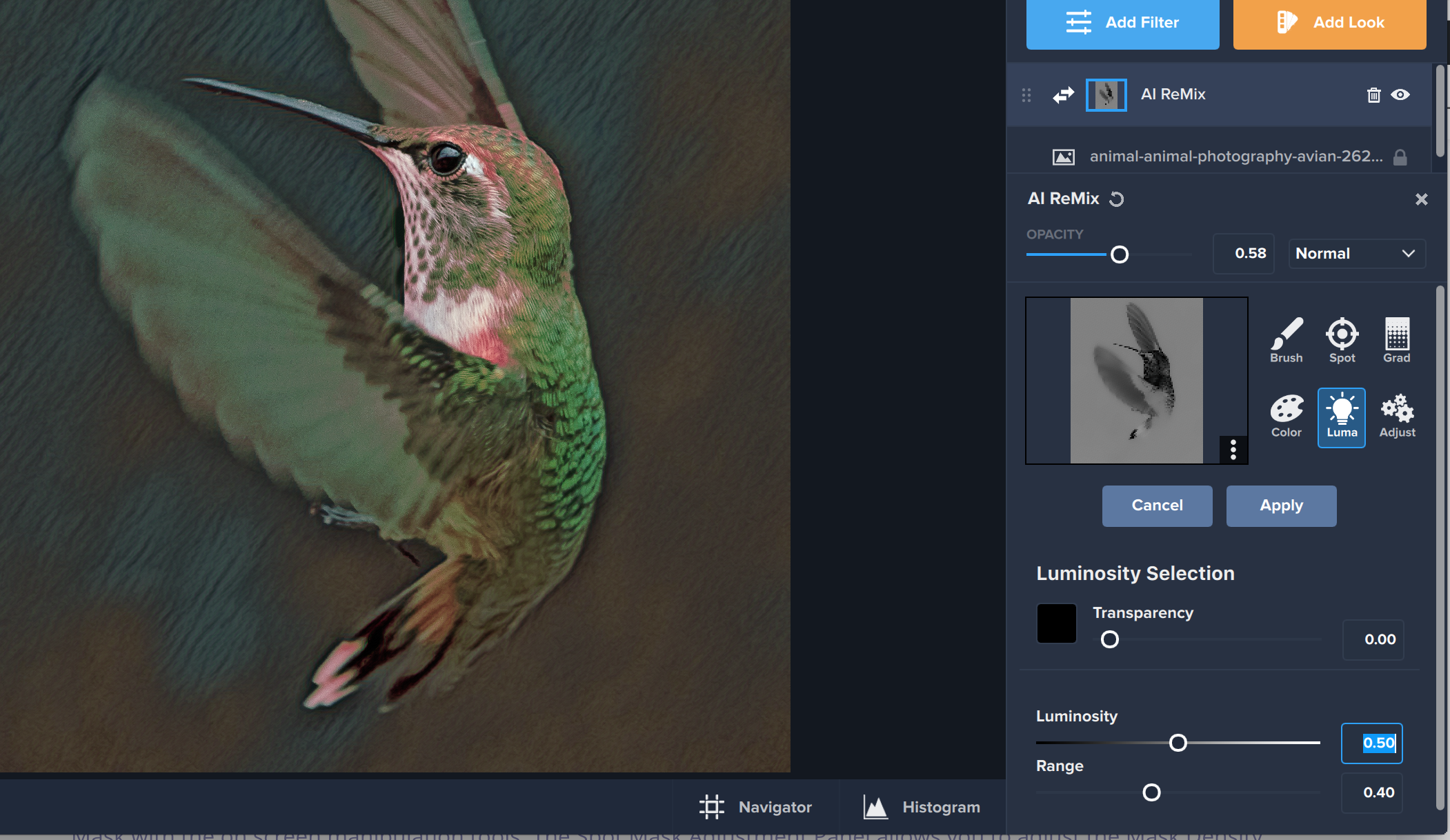
Luminosity Masking allows you to make masking selections based upon the brightness of you image. You can select the brightness you would wish to be masked using the Luminosity Slider. The range slider allows you to adjust if you would like smoother or more precise selection.
The Adjustment Panel is where you can modify the mask you just created. You can change the feathering to be a smoother transition, as well as the contrast and density to create more drastic or less drastic masking transitions. These are all dependent on the look you wish to achieve. When you are satisfied with your adjustments to your mask, all you have to do is click Apply to burn your mask in.
Invert, Clear, and Delete. You have the ability to completely invert, clear, and delete your mask all from the Masking Panel. These options are easily accessed by clicking the three dots in the lower right-hand corner of your mask preview screen. Inverting a mask can be great for creating unique effects or in the various ways stated earlier in section 2 & 4. If you’re not happy with your mask, you can always clear it and start fresh. If you’d like to get rid of it entirely, simply delete the mask from your filter or look.
Topaz Labs Blog
Find written and video tutorials to guide you through creative processes in Topaz software. Start creating a masterpiece today!
Topaz Help Center
Got a question? We’ve got answers. Find troubleshooting, tips, and more, or contact our Support Team.







