[vc_row][vc_column][vc_column_text]We are excited to share with our users, our brand new Topaz Product, Topaz Studio. Hazel Meredith with Meredith Images is back with us for this tutorial teaching some basic features in Topaz Studio such as choosing and tweaking effects, as well as using the Texture Adjustment to create double exposures.
[/vc_column_text][vc_empty_space height=”15px”][qodef_blockquote text=”This tutorial demonstrates just a small amount of the vast capabilities of the new Topaz Studio. It’s awesome to be able to use all of the Topaz products in one handy Studio!” title_tag=”h3″][vc_empty_space height=”15px”][vc_separator border_width=”3″][vc_empty_space height=”15px”][vc_column_text]
Not Familiar with Topaz Studio?
Topaz Studio is a fast, flexible, powerful creative toolbox and it’s the next level image editor for photographers. Topaz Studio gives you lightning fast results with Topaz’s exclusive image processing technology, in an intuitive, affordable, easy to use application. You can learn more about Topaz Studio in the Announcement and Overview article.
“This is all your Topaz products wrapped into one program.”
We’re Giving Topaz Studio Away! Yep, you read that right. You’ll get complete freedom to use Topaz Studio’s comprehensive masking, as well as 10 free adjustments, opacity slider, blending modes plus full functionality to use it as plugin, a host editor for all Topaz Labs existing products, and standalone all for free. If you’d like to learn more about all the free functionality within Topaz Studio, checkout our What’s Free? article.
[/vc_column_text][/vc_column][/vc_row][vc_row][vc_column][vc_column_text]
Free Download
[/vc_column_text][vc_empty_space height=”15px”][vc_row_inner][vc_column_inner width=”1/2″][vc_btn title=”Windows” shape=”square” color=”primary” align=”center” button_block=”true” link=”url:https%3A%2F%2Fopen_beta.s3.amazonaws.com%2Ftopazstudio_online_installer.exe|||”][/vc_column_inner][vc_column_inner width=”1/2″][vc_btn title=”Mac” shape=”square” color=”primary” align=”center” button_block=”true” link=”url:https%3A%2F%2Fopen_beta.s3.amazonaws.com%2Ftopazstudio_online_installer.dmg|||”][/vc_column_inner][/vc_row_inner][vc_empty_space height=”15px”][vc_separator border_width=”3″][/vc_column][/vc_row][vc_row][vc_column][vc_empty_space][vc_column_text]
Step 1: Open your Image
[/vc_column_text][vc_empty_space height=”15px”][vc_column_text]
I opened the Topaz Studio directly from my desktop as a “stand alone”. You have the option of working that way, or to open the Studio directly from Photoshop or Lightroom.
If you open Topaz Studio as a standalone, you can add images by simply dragging and dropping or by choosing File > Open Image…
If you chose to use Topaz Studio as a plugin, it can be found by choosing
Filter > Topaz Labs > Topaz Studio in Photoshop.
[/vc_column_text][/vc_column][/vc_row][vc_row][vc_column][vc_empty_space][vc_column_text]
Step 2: Search for an Effect
[/vc_column_text][vc_empty_space height=”15px”][vc_column_text]
Topaz Studio has an awesome feature called the Topaz Community. It allows you to share effects with other Topaz Studio users. I have saved an Effect called Rose Double Exposure that works great for Raw files. To apply the Rose Double Exposure preset, simply search for it in the Effect Panel.
[/vc_column_text][vc_empty_space height=”15px”][vc_single_image image=”8786″ img_size=”full” alignment=”center”][vc_empty_space][/vc_column][/vc_row][vc_row][vc_column][vc_column_text]
Step 3: Editing Your Image
[/vc_column_text][vc_empty_space height=”15px”][vc_column_text]When you initially apply the Double Exposure preset, you will notice there are no changes made to your image. All Adjustments are set to default values. This allows you to go through each Adjustment and make the necessary tweaks tailored specifically to your image. This effect is a great starting point to know which Adjustments to use in a complete workflow from start to finish.
I went down the preset making changes to the Basic Adjustment, and then tweaks to the Reduce Noise, Precision Contrast, Tone Curves, HSL Color Tuning, and Vignette Adjustments. I did not make any changes to DeHaze or Dual Tone.
Once I was satisfied, I chose to Apply the effect.
You may wish to Save As to keep the image saved with just this preset for future use.
[/vc_column_text][vc_empty_space height=”15px”][vc_row_inner][vc_column_inner width=”1/2″][vc_single_image image=”8789″ img_size=”full”][vc_column_text]
Before
[/vc_column_text][/vc_column_inner][vc_column_inner width=”1/2″][vc_single_image image=”8790″ img_size=”full”][vc_column_text]
After
[/vc_column_text][/vc_column_inner][/vc_row_inner][vc_empty_space][/vc_column][/vc_row][vc_row][vc_column][vc_column_text]
Step 3: Apply the Expressionalism Effect
[/vc_column_text][vc_empty_space height=”15px”][vc_column_text]
Next, I re-opened the Effects panel to see what else I wanted to do.
I went to the Fine Art category of Effects Panel. To browse through the various Effect categories, click the more button at the bottom of the Effects Toolbar. I liked the “Expressionalism” preset. As soon as you apply an effect, you will see the Adjustments populate in the Adjustment Panel on the right-hand side of the screen.
[/vc_column_text][vc_empty_space height=”15px”][vc_single_image image=”8795″ img_size=”large” alignment=”center”][vc_empty_space][/vc_column][/vc_row][vc_row][vc_column][vc_column_text]
Step 4: Customize the Expressionalism Effect
[/vc_column_text][vc_empty_space height=”15px”][vc_row_inner][vc_column_inner width=”2/3″][vc_single_image image=”8875″ img_size=”large” alignment=”center”][/vc_column_inner][vc_column_inner width=”1/3″][vc_empty_space height=”15px”][vc_empty_space height=”15px”][vc_column_text]
From here I opened the Basic Adjustment section and lowered the Highlight slider to -.38 just to tone down the brighter areas of the rose. I also lowered the Saturation to -.21. I did not make any further changes to this preset. Again, you may want to save a copy of your image for future use.
[/vc_column_text][/vc_column_inner][/vc_row_inner][vc_empty_space][/vc_column][/vc_row][vc_row][vc_column][vc_column_text]
Step 5: Add a Texture
[/vc_column_text][vc_row_inner][vc_column_inner width=”2/3″][vc_empty_space height=”15px”][vc_empty_space height=”15px”][vc_single_image image=”8799″ img_size=”large” alignment=”center”][/vc_column_inner][vc_column_inner width=”1/3″][vc_column_text]
Next, I added a Texture Adjustment to my image by clicking More icon at the bottom of your Adjustment toolbar (bottom right). You will see an asset library that shows all of the textures, backgrounds, borders, light leaks, dust & scratches layers, etc. You can choose the Group you want by clicking the drop down next to Group.
I chose the brick wall texture to give my rose the illusion of being painted on the wall! After making a few adjustments to the sliders, I clicked on the “+ Enhance” in the lower right of the palette, and chose Black & White. This made the brick texture B&W to reduce the effect on the colors of the rose.
[/vc_column_text][/vc_column_inner][/vc_row_inner][vc_empty_space][/vc_column][/vc_row][vc_row][vc_column][vc_column_text]
Gallery
[/vc_column_text][vc_empty_space height=”15px”][vc_column_text]Here are some more edits that were made using the same process in Topaz Studio. Thanks for reading and I hope you enjoyed it![/vc_column_text][vc_empty_space height=”15px”][vc_row_inner][vc_column_inner width=”1/2″][vc_single_image image=”8809″ img_size=”large” alignment=”center”][vc_column_text]
Before
[/vc_column_text][vc_empty_space height=”15px”][vc_single_image image=”8810″ img_size=”large” alignment=”center”][vc_column_text]
Before
[/vc_column_text][/vc_column_inner][vc_column_inner width=”1/2″][vc_single_image image=”8811″ img_size=”large” alignment=”center”][vc_column_text]
After
[/vc_column_text][vc_empty_space height=”15px”][vc_single_image image=”8812″ img_size=”large” alignment=”center”][vc_column_text]
After
[/vc_column_text][/vc_column_inner][/vc_row_inner][vc_empty_space][/vc_column][/vc_row][vc_row][vc_column][vc_column_text]
Step 6: Save Your Work
[/vc_column_text][vc_empty_space height=”15px”][vc_column_text]When you are satisfied with your edits, Save your image by Clicking File > Save As…
Here’s the finished image:[/vc_column_text][vc_empty_space height=”15px”][vc_single_image image=”8808″ img_size=”large” alignment=”center”][vc_empty_space][/vc_column][/vc_row][vc_row][vc_column][vc_column_text]
That’s All For Today
[/vc_column_text][vc_column_text]Thanks for reading! That’s just one of the many things you can effortlessly accomplish in Topaz Studio. Topaz Studio is great for gaining inspiration from pre-made effects or allowing you to create your own looks with our immense library of editing tools.
We’ll be adding more tutorials and videos so be sure to give us a follow to learn more!
If you’d like to share your images with us, tag us on Instagram with @topazlabs and Twitter with @topazlabs. We’re also on Facebook and YouTube![/vc_column_text][vc_empty_space][/vc_column][/vc_row][vc_row][vc_column][vc_column_text]
Free Download
[/vc_column_text][vc_empty_space height=”15px”][vc_row_inner][vc_column_inner width=”1/2″][vc_btn title=”Windows” shape=”square” color=”primary” align=”center” button_block=”true” link=”url:https%3A%2F%2Fopen_beta.s3.amazonaws.com%2Ftopazstudio_online_installer.exe|||”][/vc_column_inner][vc_column_inner width=”1/2″][vc_btn title=”Mac” shape=”square” color=”primary” align=”center” button_block=”true” link=”url:https%3A%2F%2Fopen_beta.s3.amazonaws.com%2Ftopazstudio_online_installer.dmg|||”][/vc_column_inner][/vc_row_inner][/vc_column][/vc_row][vc_row][vc_column][vc_empty_space height=”15px”][vc_separator border_width=”3″][vc_empty_space height=”15px”][vc_column_text]
About Hazel Meredith
[/vc_column_text][vc_empty_space height=”15px”][vc_row_inner][vc_column_inner width=”1/4″][vc_single_image image=”8815″ img_size=”150×150″ alignment=”center” style=”vc_box_circle_2″][/vc_column_inner][vc_column_inner width=”3/4″][vc_column_text]
[/vc_column_text][/vc_column_inner][/vc_row_inner][vc_empty_space height=”15px”][vc_separator border_width=”3″][vc_empty_space height=”15px”][/vc_column][/vc_row]


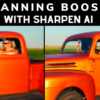










7 thoughts on “Rose Double Exposure with Topaz Studio”
I always enjoy tutorials buuuuuut, as least for me, I always hit a brick wall somewhere and never continue. In yours you talk about Community and then Effects. I see no connection. Search turned up nothing. Just where are these “effects”? Thanks, DaveC
Hi Dave! Great question. The effects can be found in the leftmost column of the Topaz Studio program. When you open the program, you will see the Featured effects. These are created by Topaz Labs. You can also select from a variety of styles by clicking More. The Search feature at the top of the column allows you to search user names, keywords, tags, and more. I hope this helps!
Hi Jodi – still something going wrong. Under “Featured” category there are some presets (not too much) however no other categories (like Fine Art or so) are available as an option. If I did not know that Fine art exists I have no idea how to find it. And “More” as you suggested gives just options “like” and “favourite” nothing else.
Are there any preset defalut categories to choose from or I have to just “try writing something and see what will happen”? Thanks VladJ
OK – I found sorry for making fuss. It is in that column as you mentioned it. I was looking into search field – and obviously there was nothing there. 🙂
Glad it worked out for you!
Great photo effect with the double rose but I too had several problems. I did find the Texture button under “More” on right hand column but could not find the “Brick Wall” you mentioned which I love. You also mentioned to hit “Apply” but I can’t seem to find that button so I just saved as….
Thank you. Interesting effect!
Shirley,
If you open up the texture Adjustment and select Texture from the group drop down, the brick wall will be in the 7th row. Also, there have been few updates made since this tutorial was released. if you wish to apply an effect, you can do so by clicking the 3 horizontal lines that are located on the thumbnail of each image. I hope this helps!
Comments are closed.