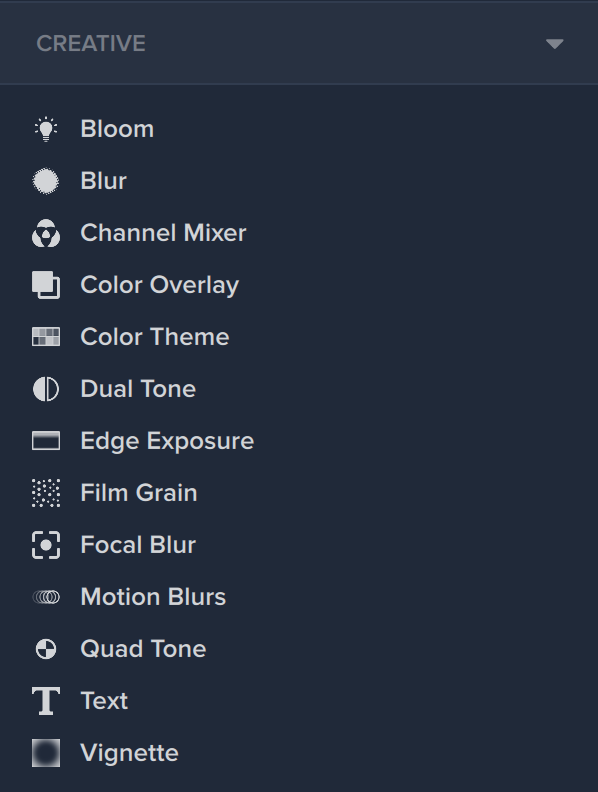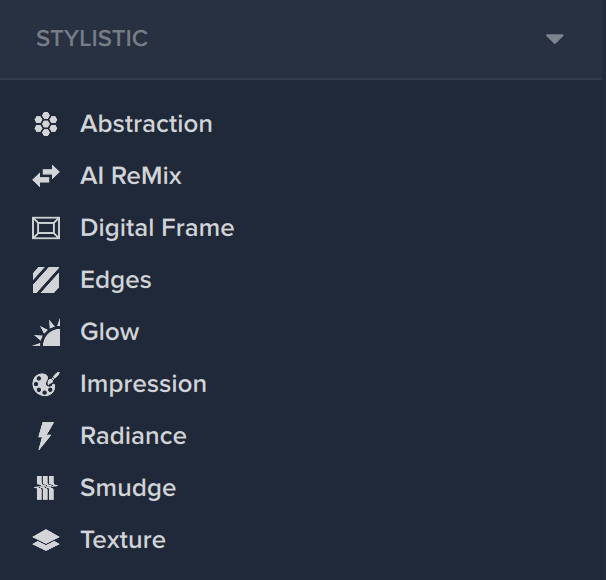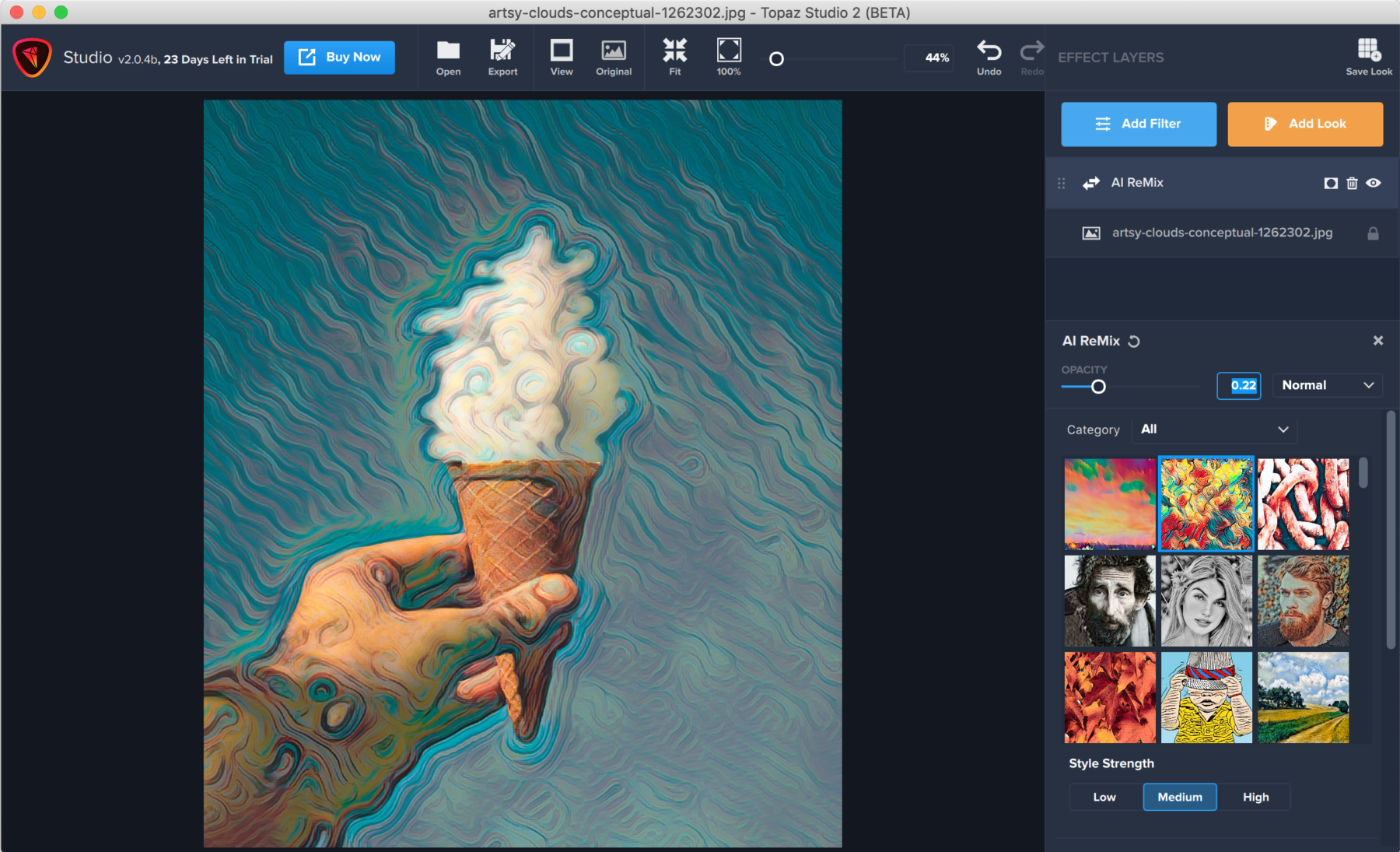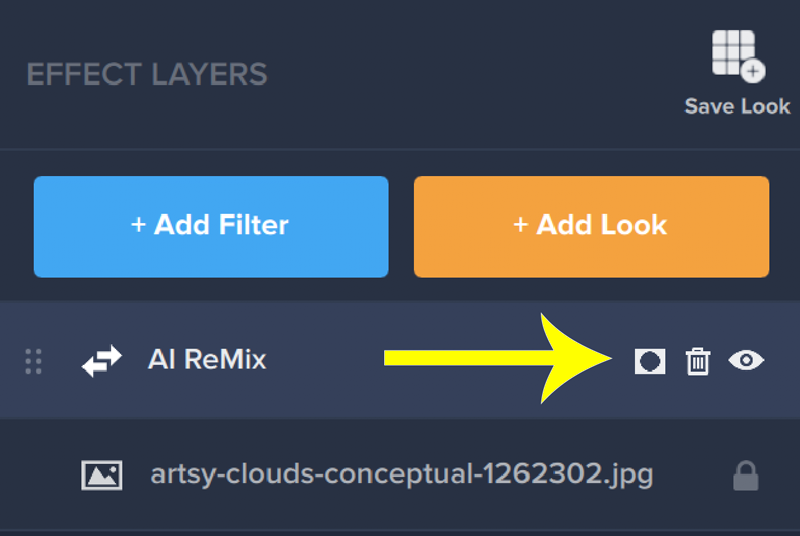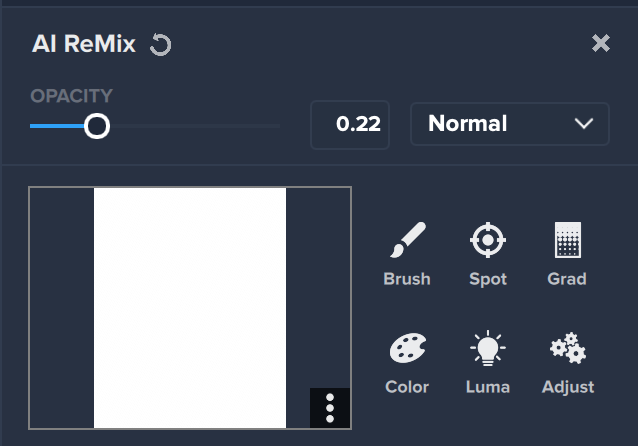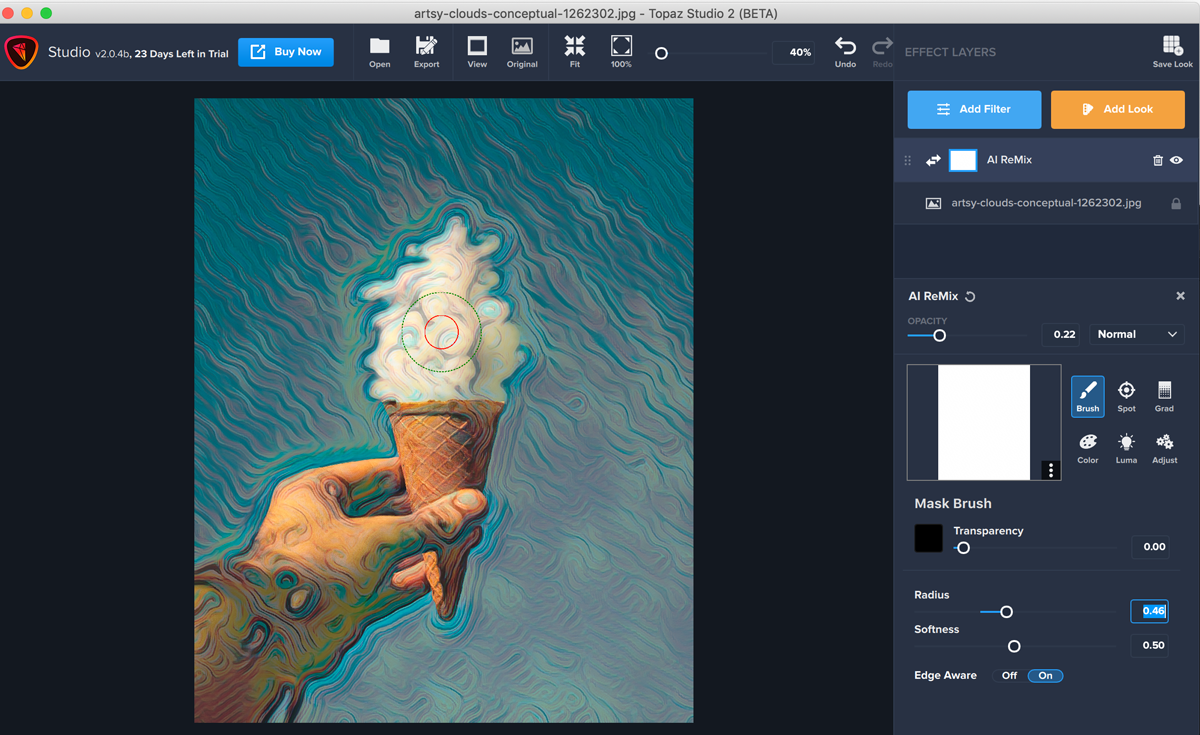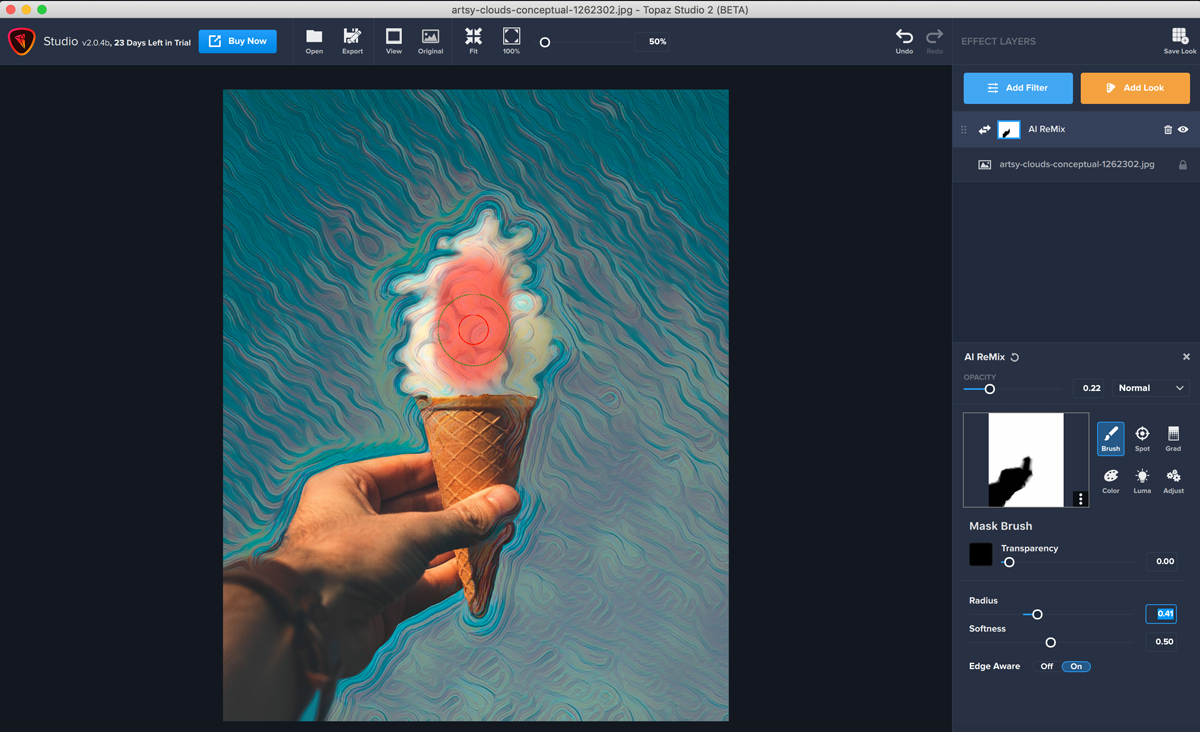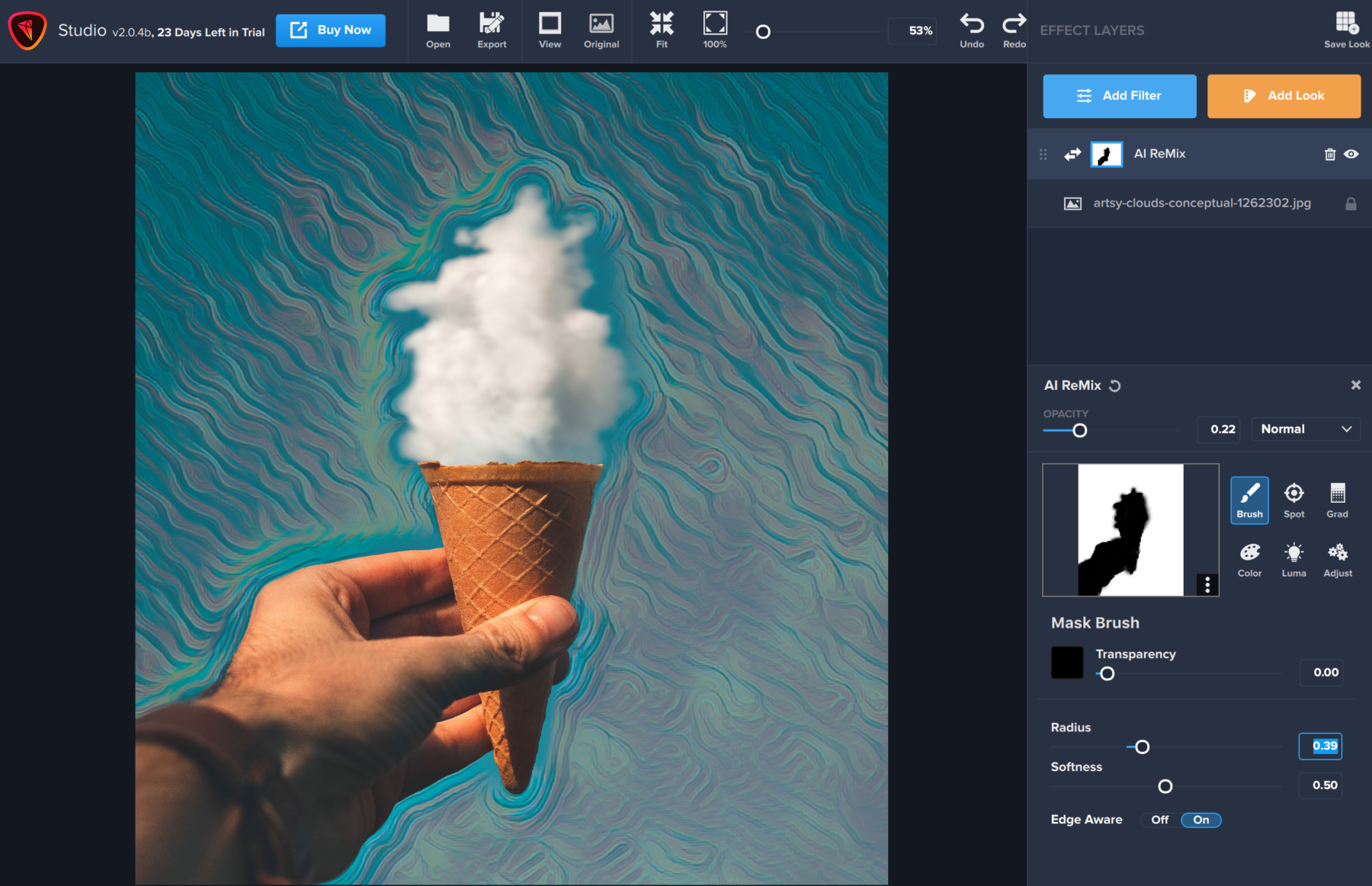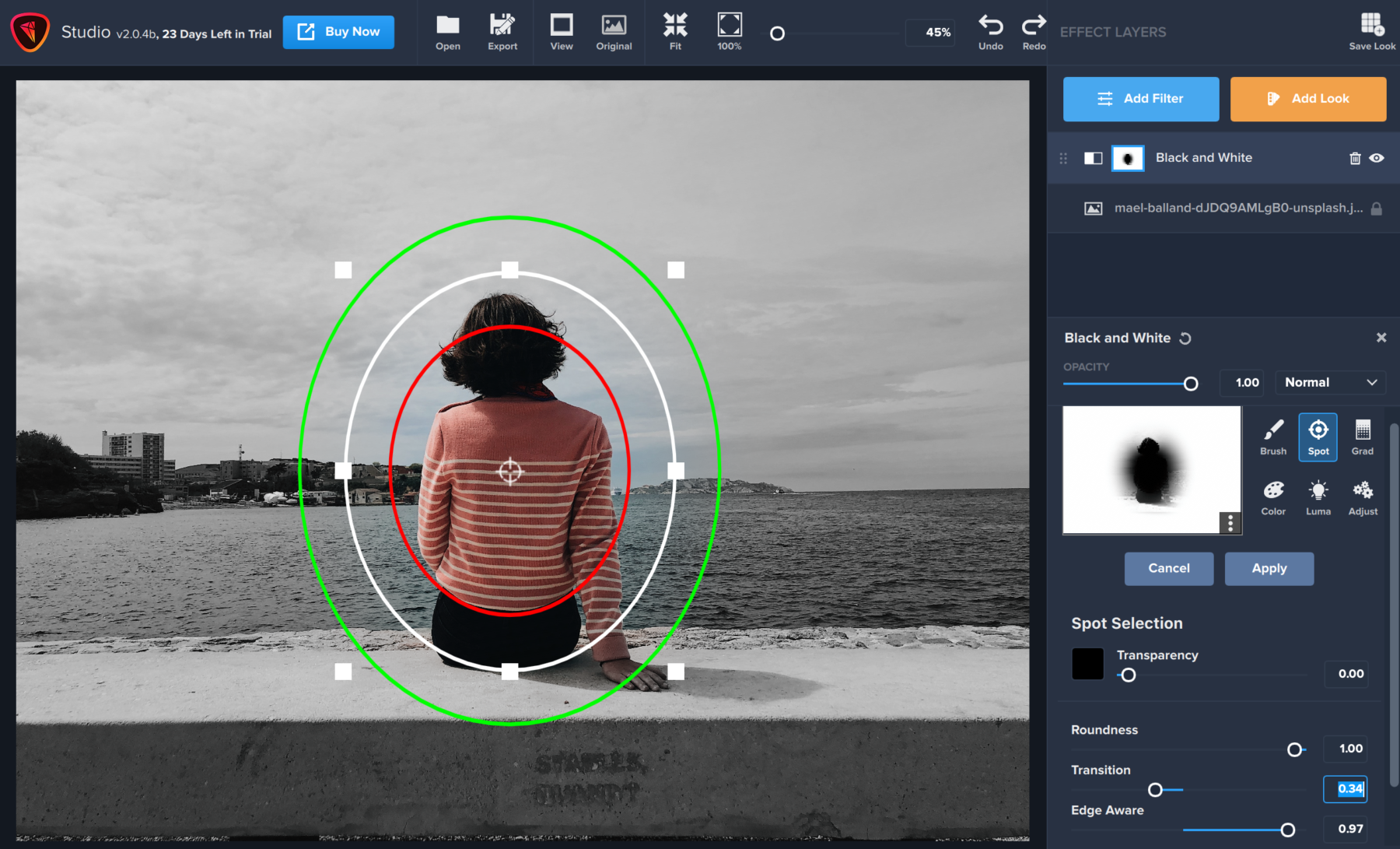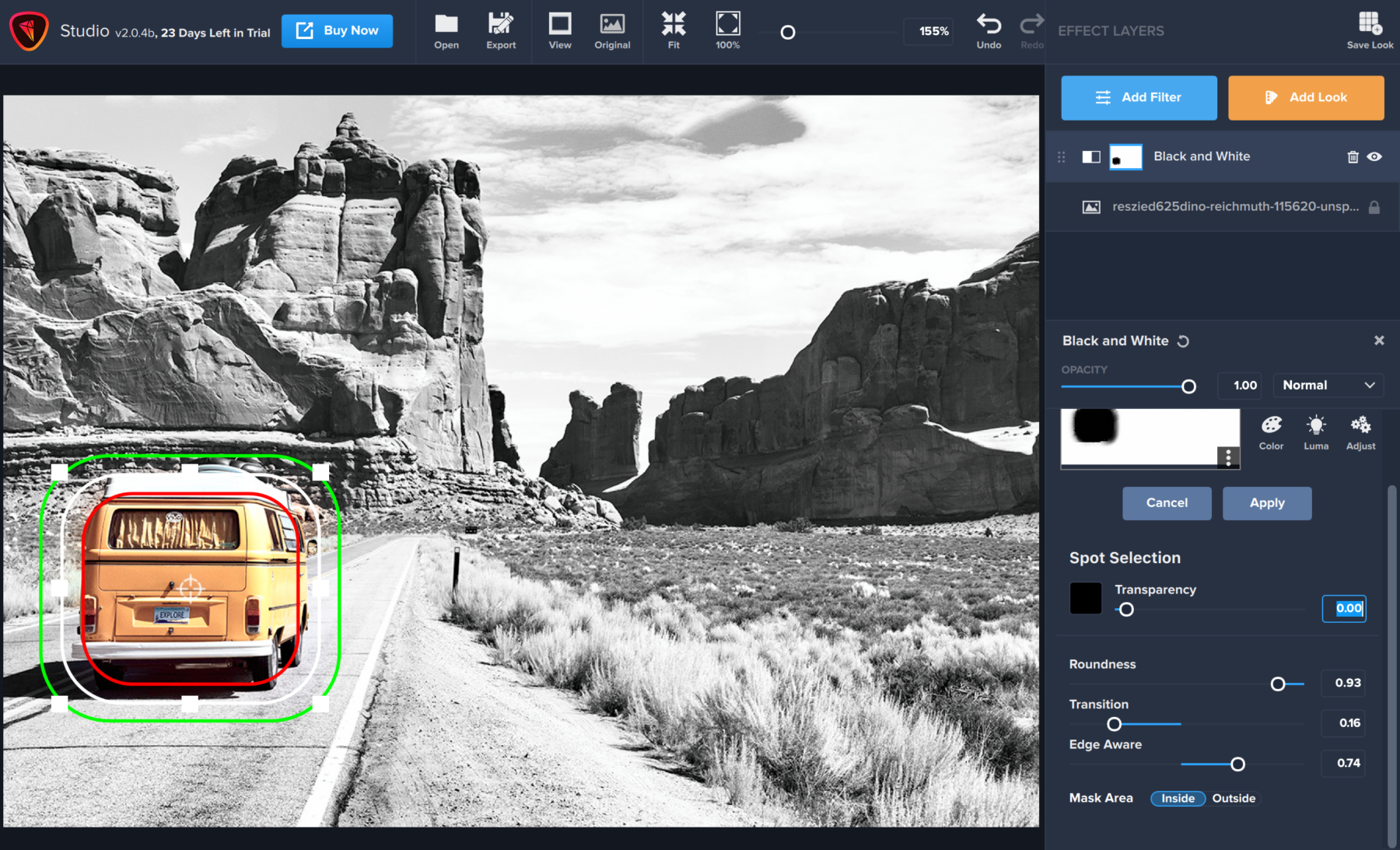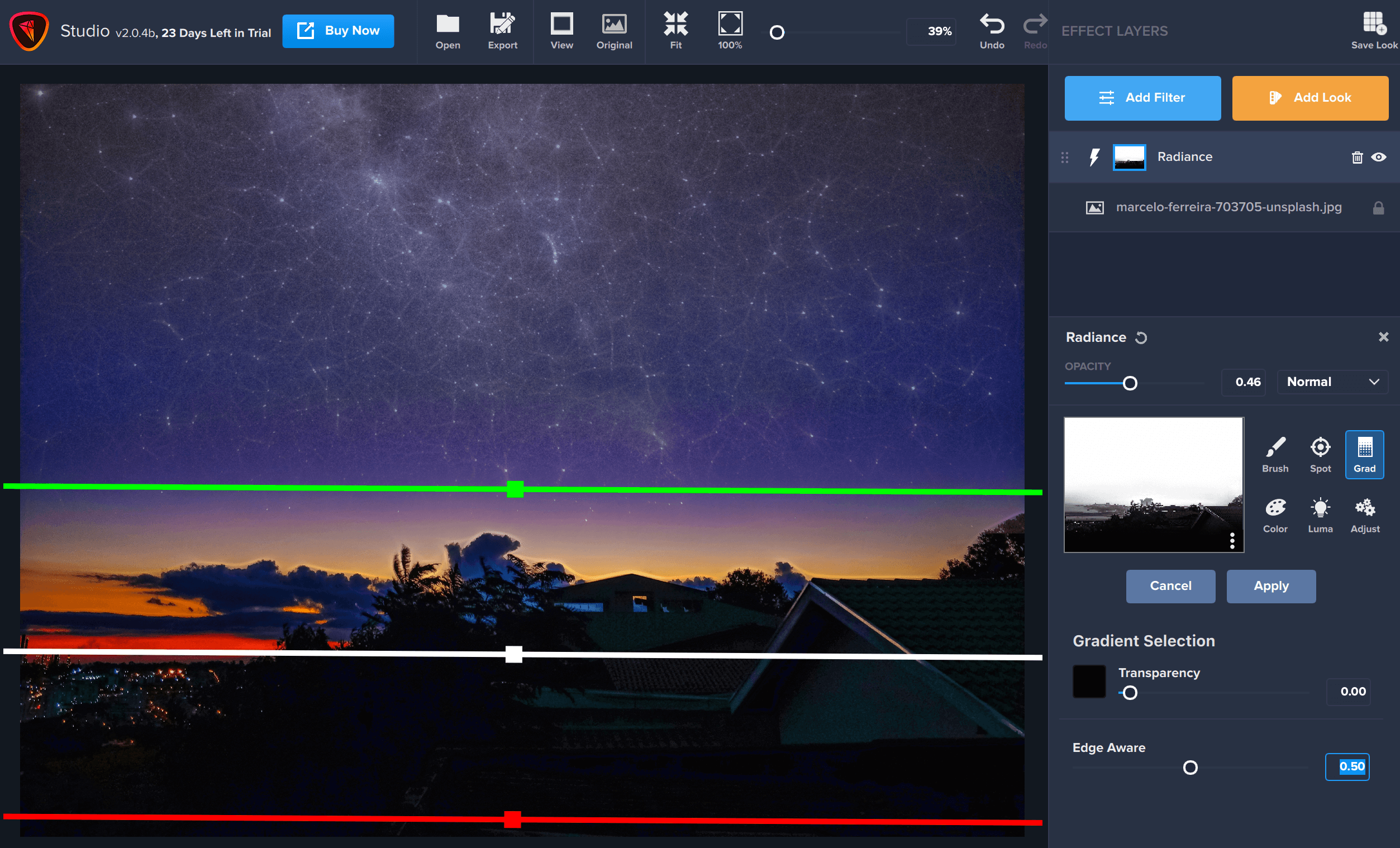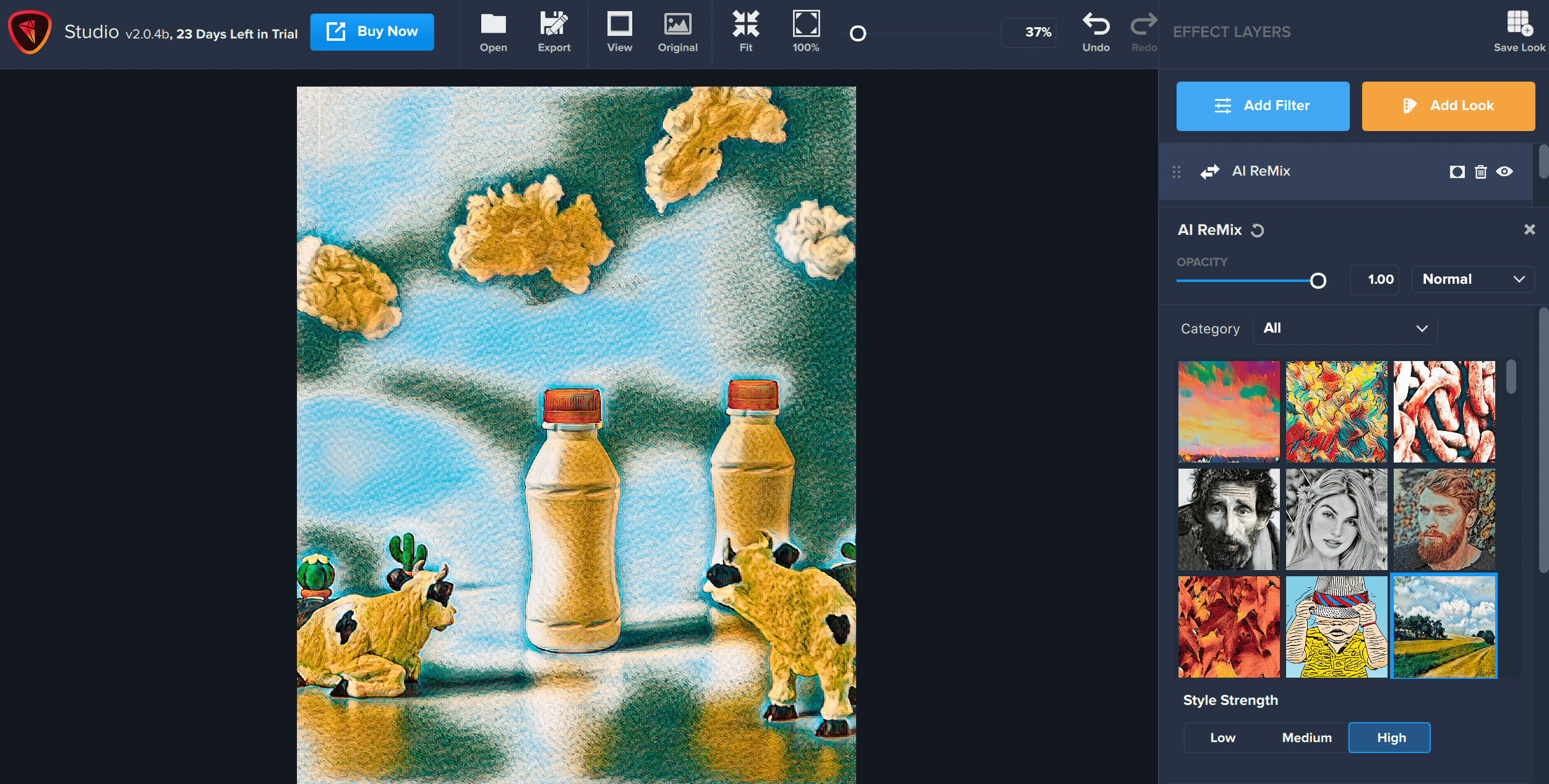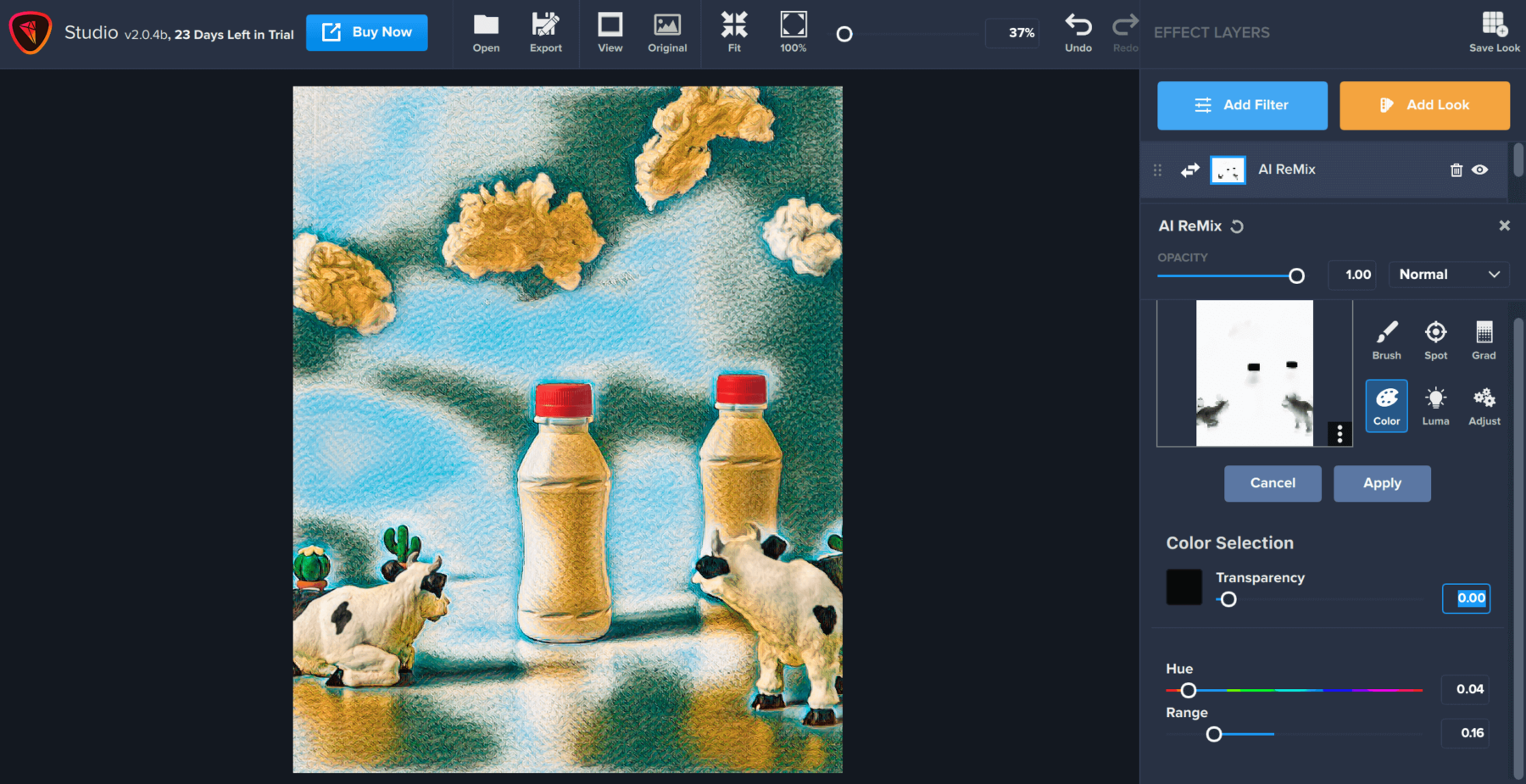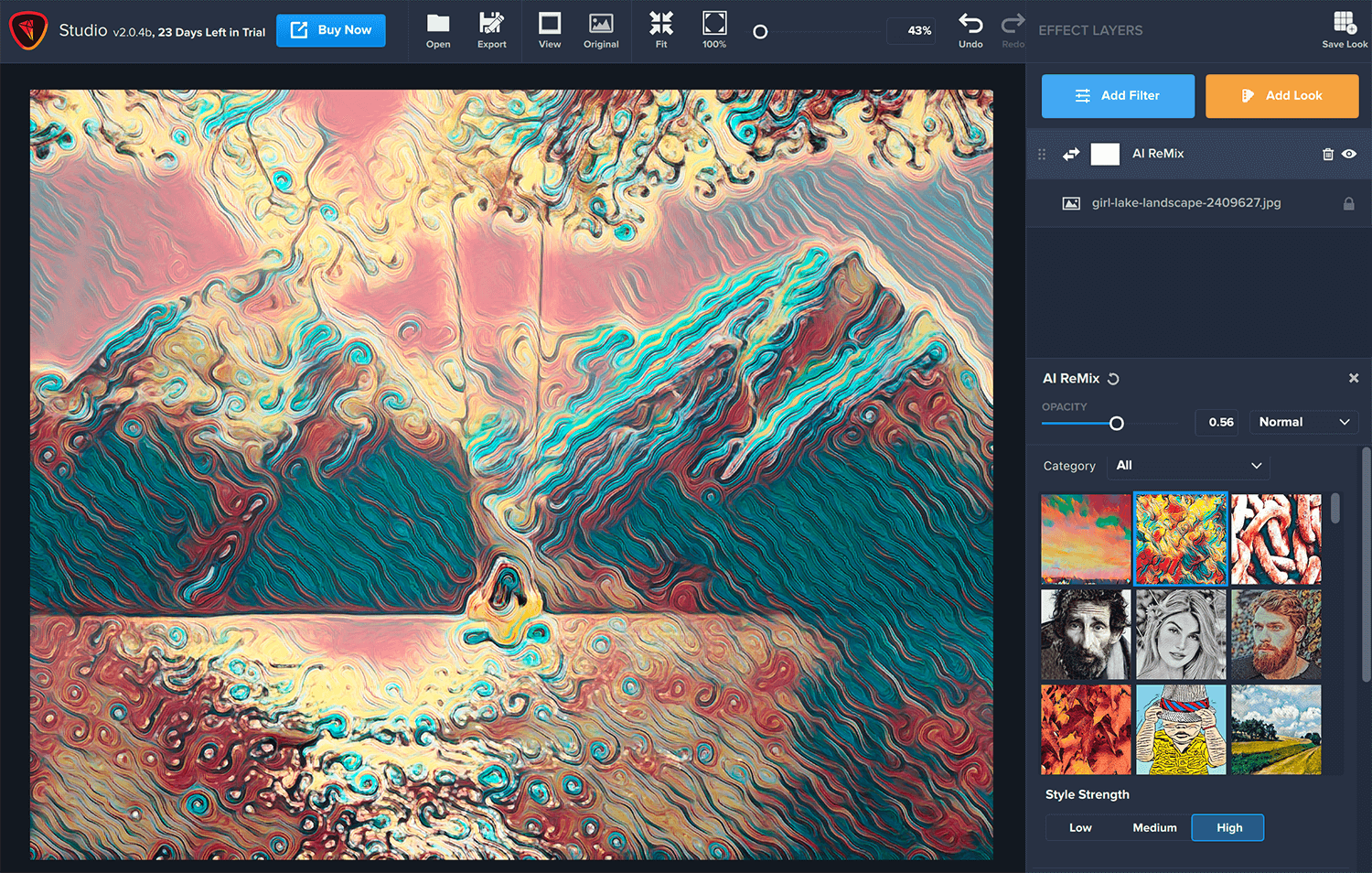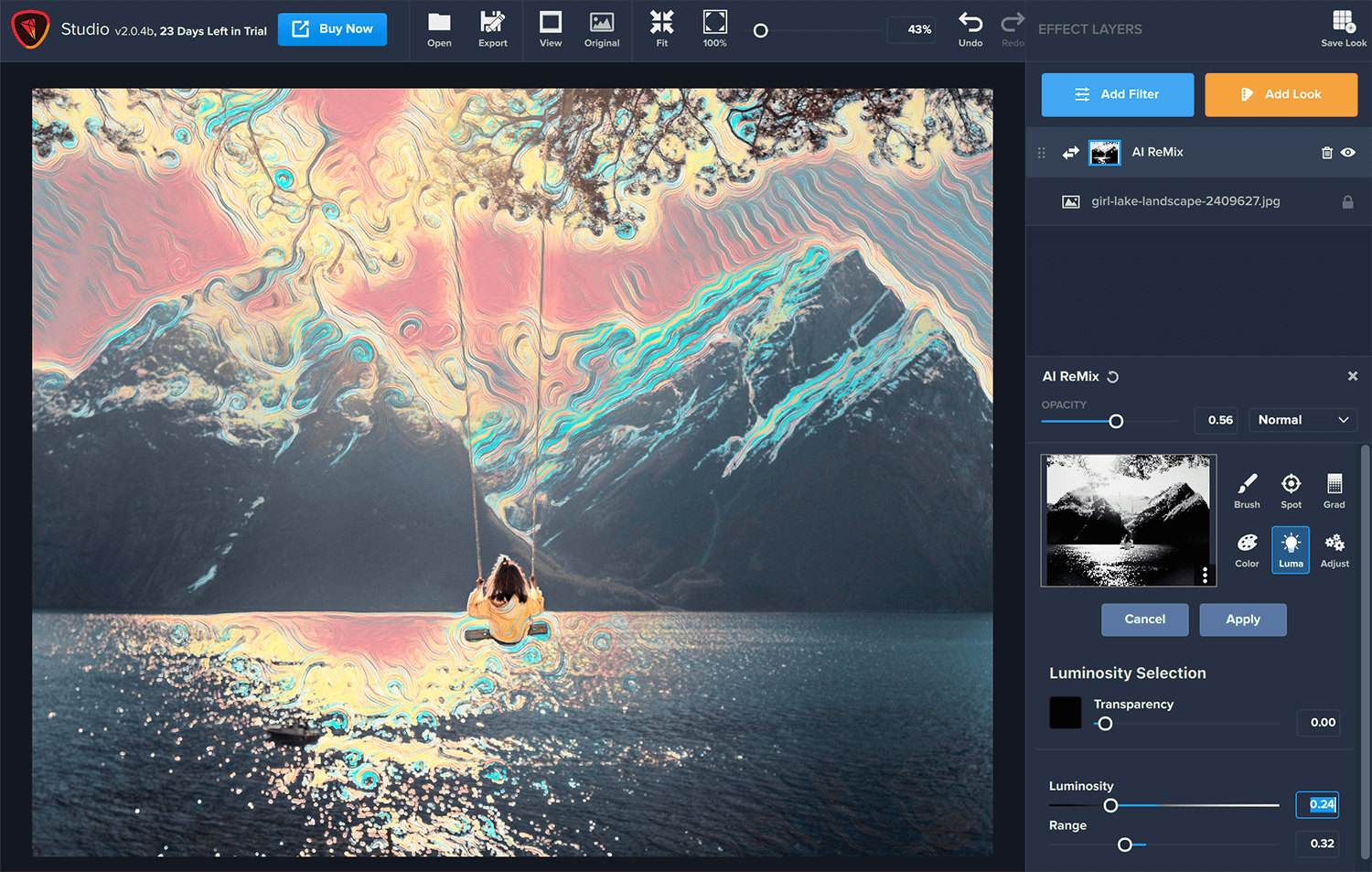With roughly 300 Looks and counting, Topaz Studio 2 is loaded with creative and artistic styles you can apply in just one click to turn your photo into a head-turning, unique work of art.
But even with all the included Looks, Topaz Studio 2 was created to let you take the reins and develop your very own style.
Here are a few quick steps on how to create a custom Look in the new Topaz Studio 2.
Getting Started
Topaz Studio 2 has arrived! If you haven’t already downloaded it, you can find it here!
After opening the app, you’ll get started by choosing an image to transform! Either quickly drag and drop from a folder, or click on the “Open” icon in the top menu bar.
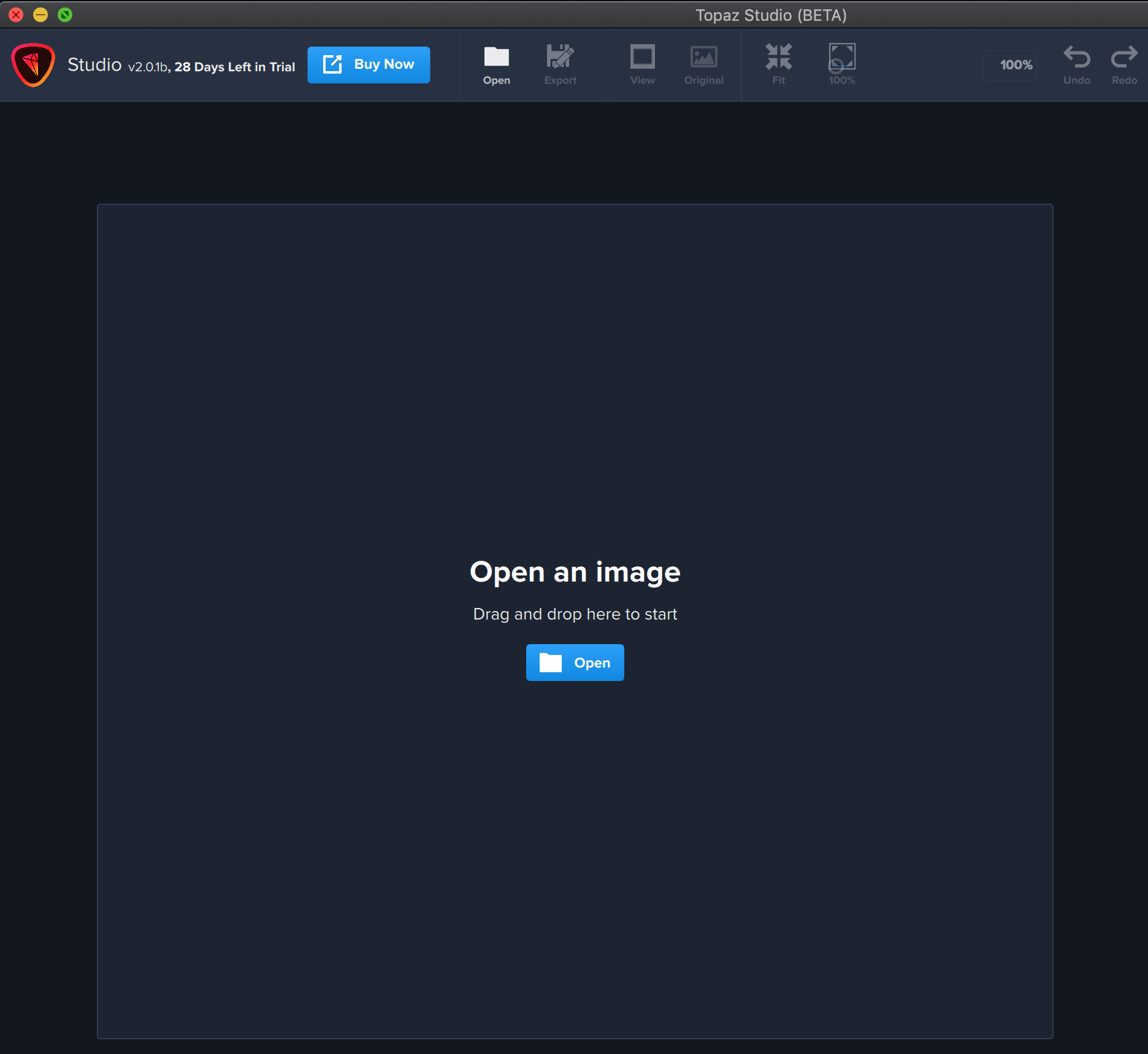
Topaz Studio 2 Effects Layers
After inputting your image, click “Add Filter” to open up the Effects Layers panel. Loaded with the best of Topaz technology, you’ll find a wide range of effects to start creating your digital artwork! You can use over 25 effect settings to play with color, texture, lines, and light in your image – and that’s just the beginning.
These powerful Effects Layers will all appear in one nice long panel to the right of your screen, but they are broken up here so you can see the limitless amount of options to start creating your image!
For this project, I’m going to apply various strengths of Bloom, Radiance, and Glow to create a type of electric effect throughout the highlights within in the image to bring out the feathers and color.
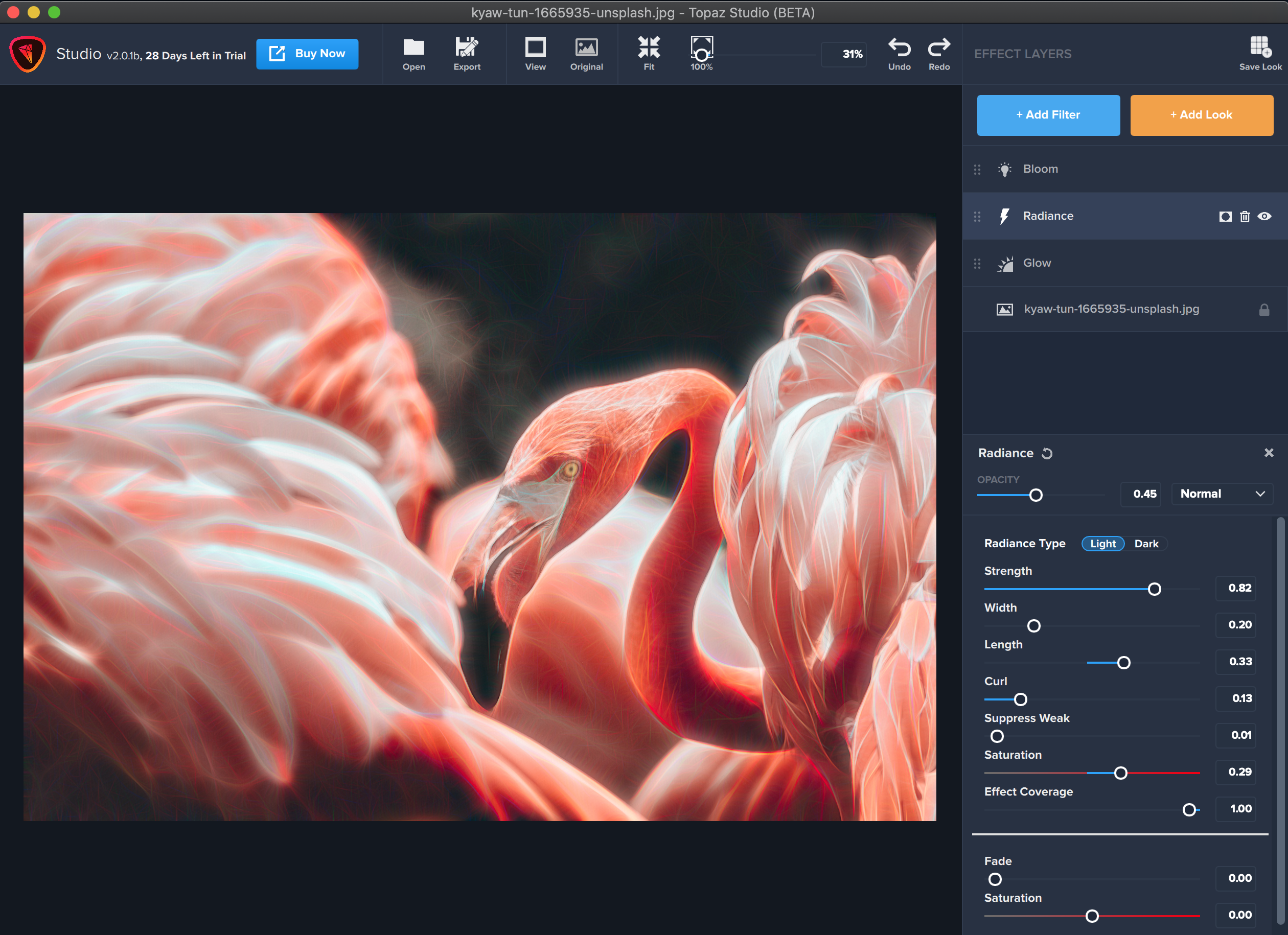
Saving Your Custom Topaz Studio 2 Look
Once you’ve got your unique look nailed down, navigate to the “Save Look” icon in the right-hand corner of the Effects Layer panel. See the illustration below!
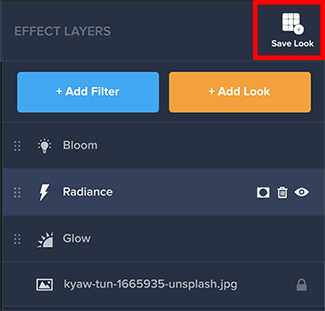
Next, you’ll want to give it a name. You can be as creative as you want here, but all the custom Looks you create will go in their own category under “My Looks,” so you can easily find them.
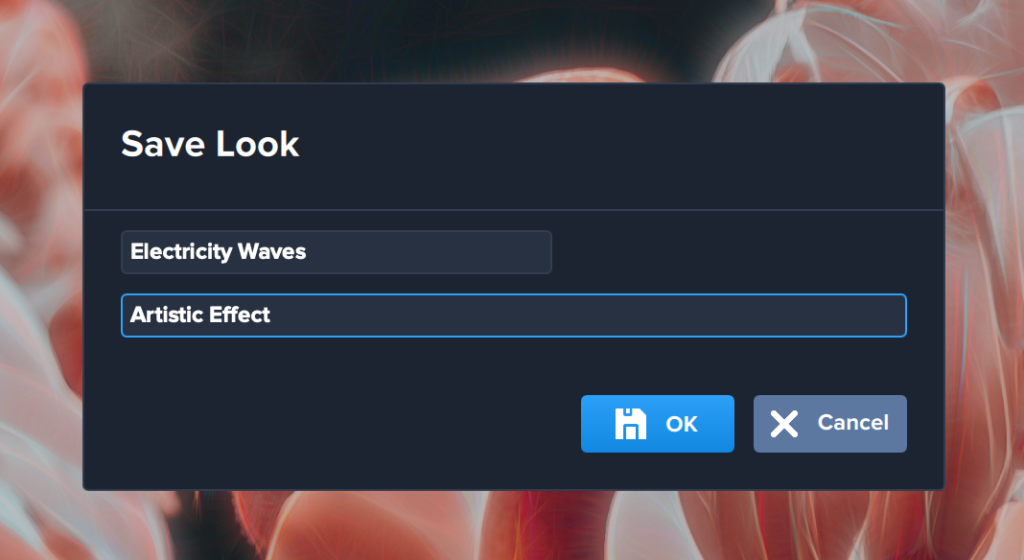
Accessing Your Custom Looks in Topaz Studio 2
Once you’ve saved your cool new Look, you can access all your saved Looks by clicking on “Look Category” to display the dropdown menu of options. Click on “My Looks.”
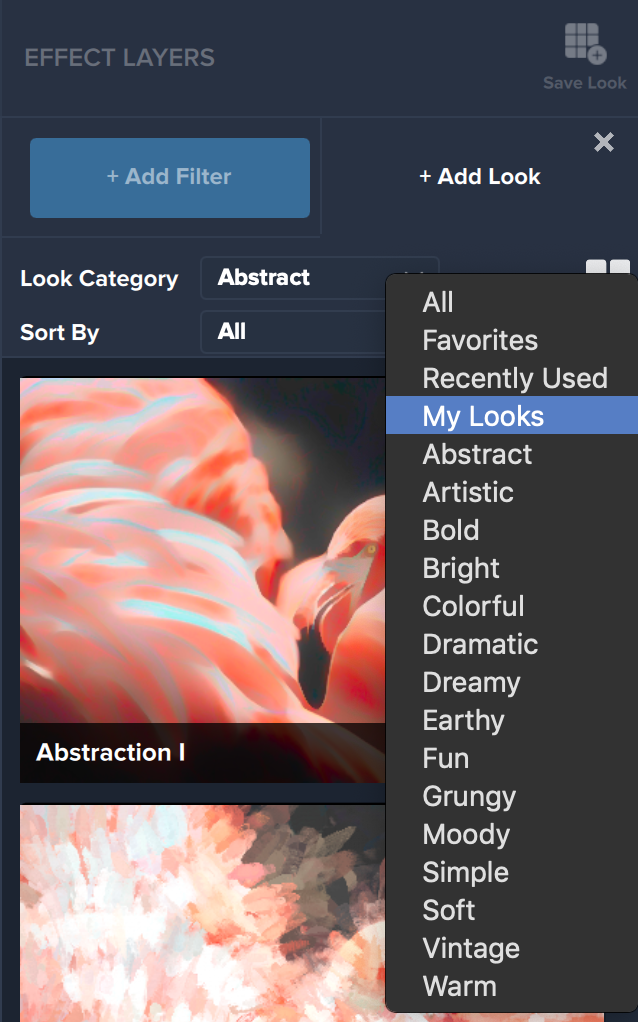
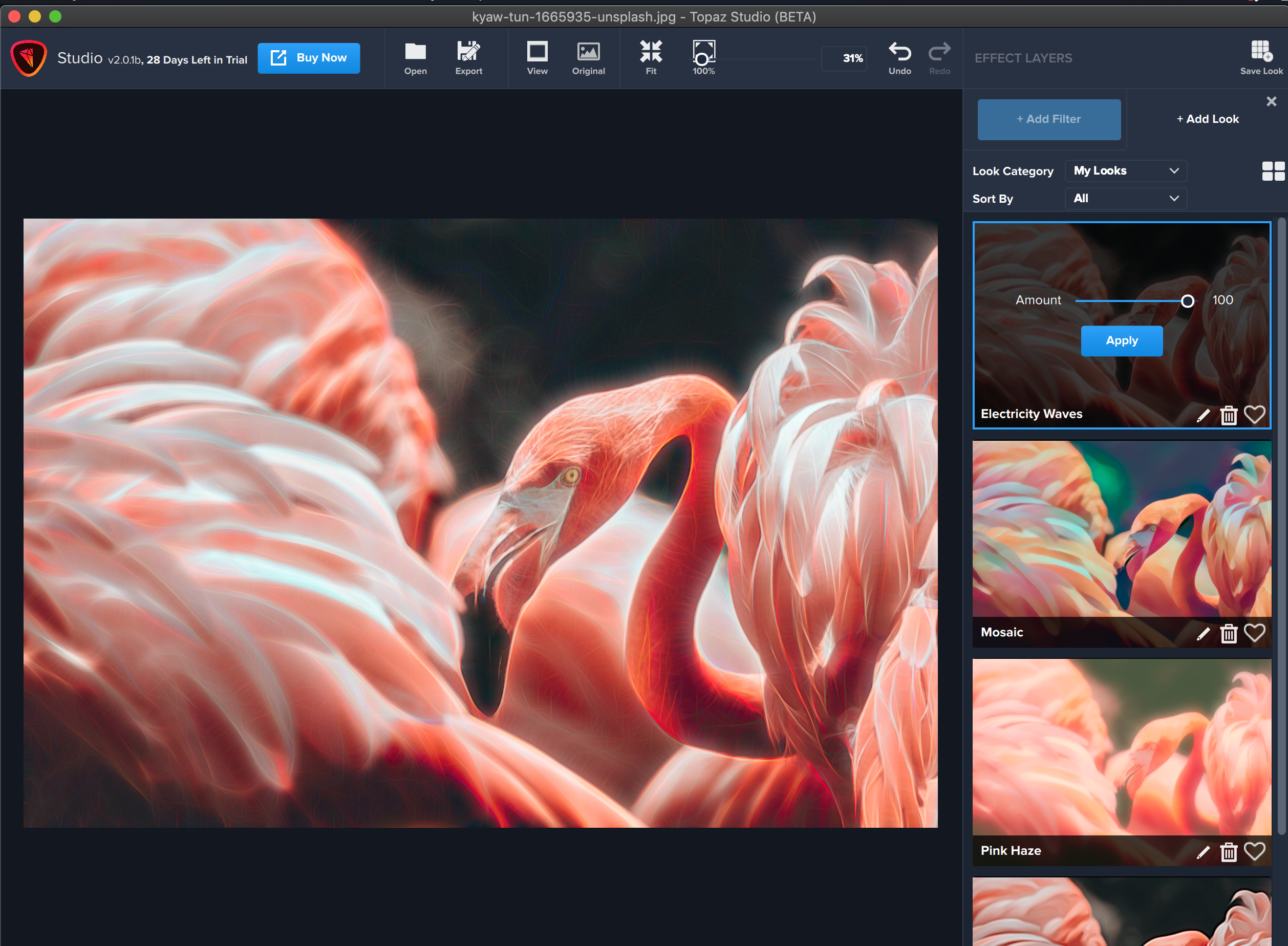
Topaz Studio allows you to move beyond the boundaries of traditional photography into the world of digital creation. The possibilities are endless!
To learn more about Topaz Studio 2, you can browse the Help Center, or submit a support ticket for other inquiries.