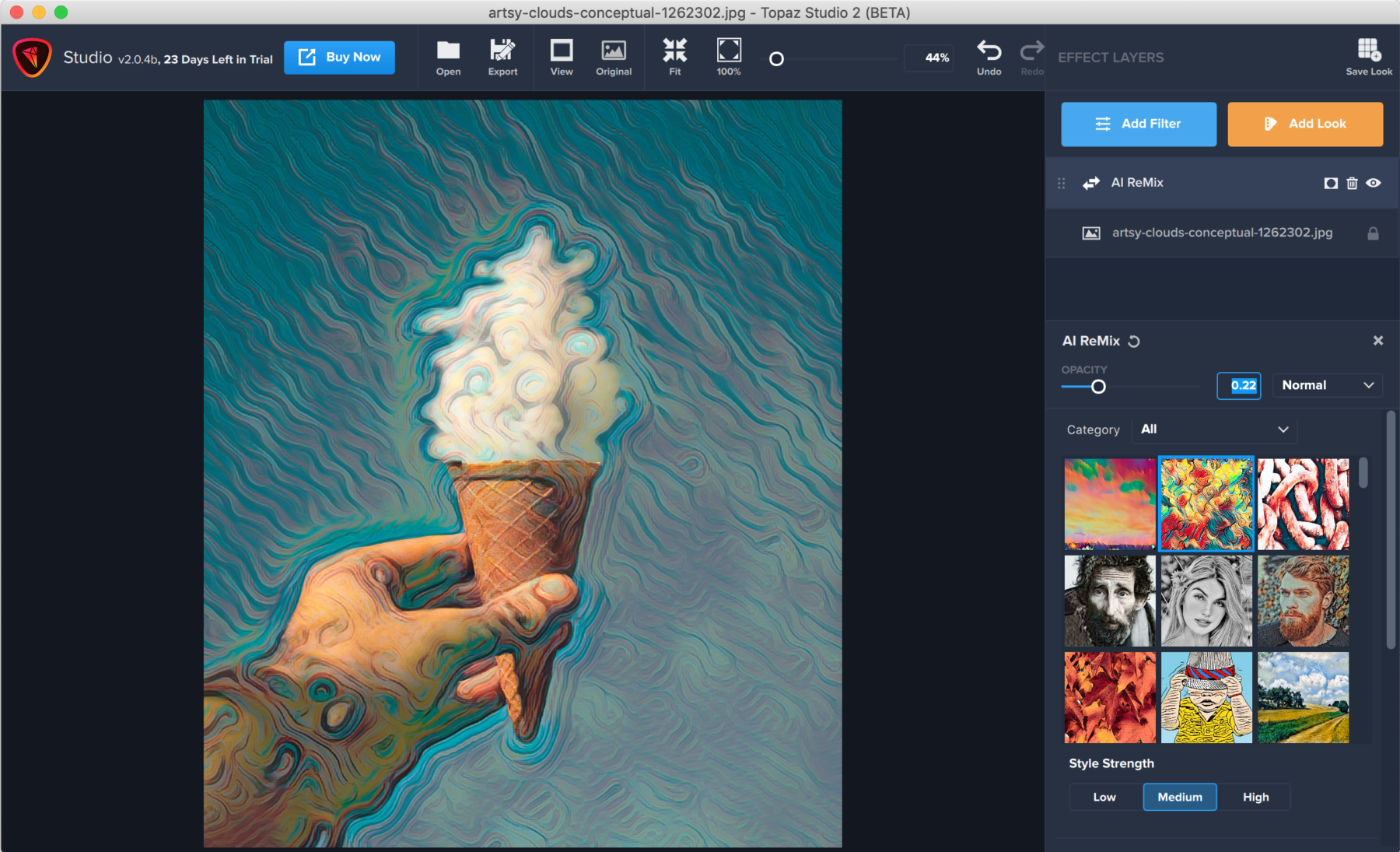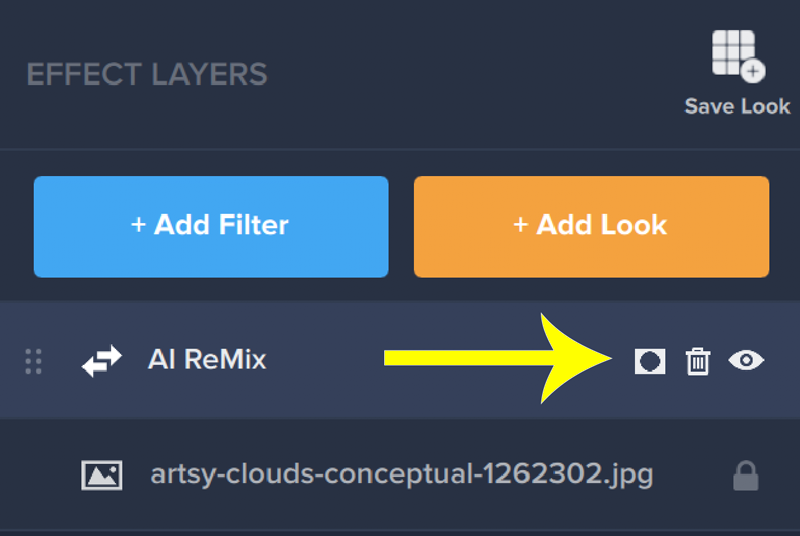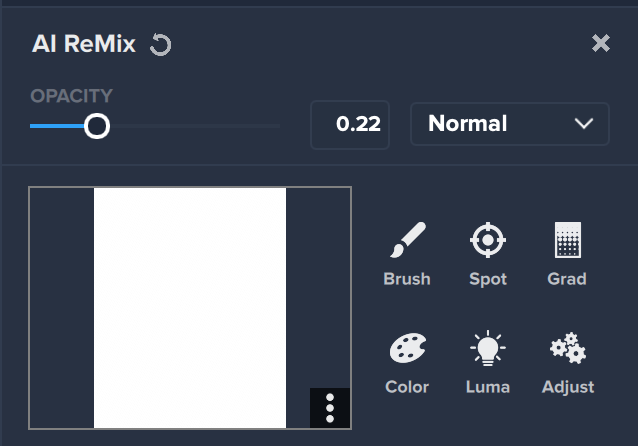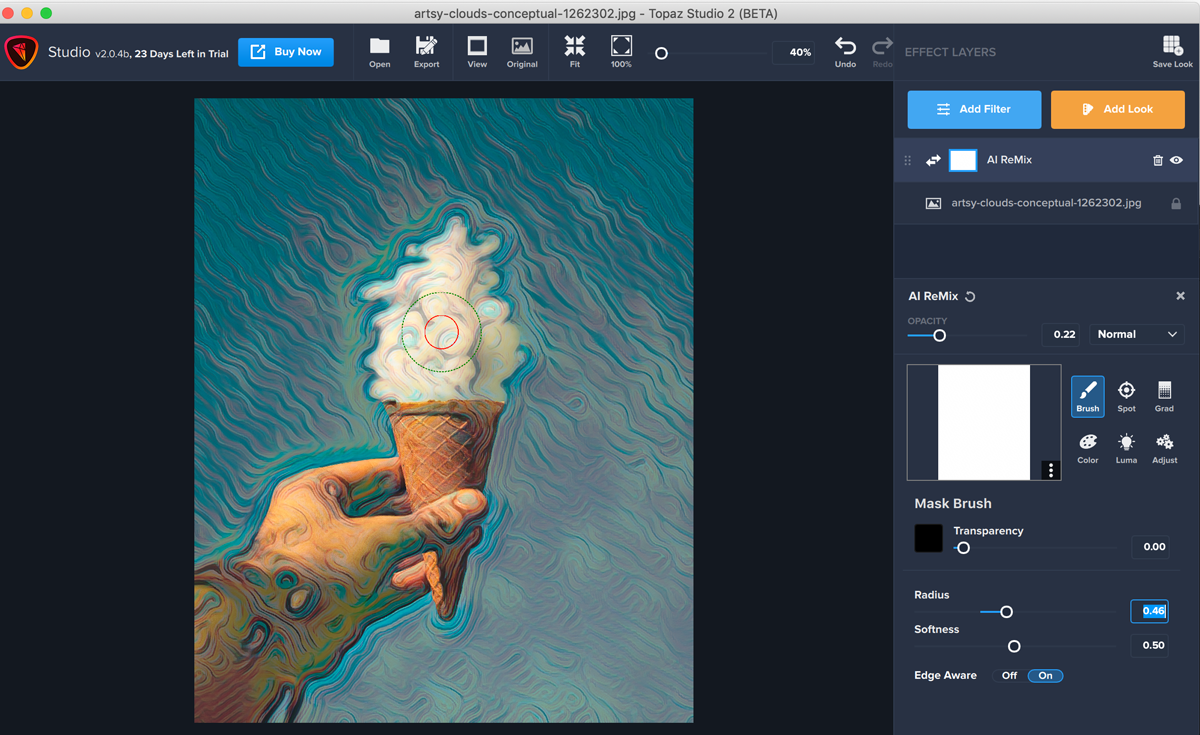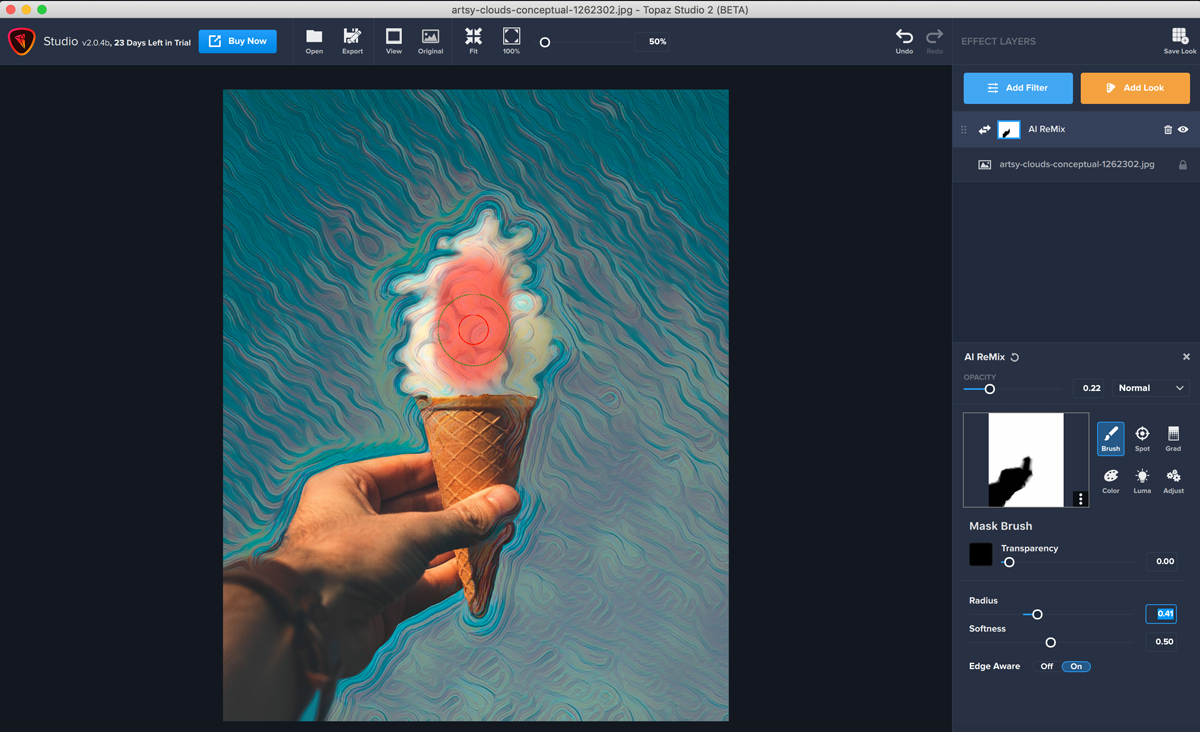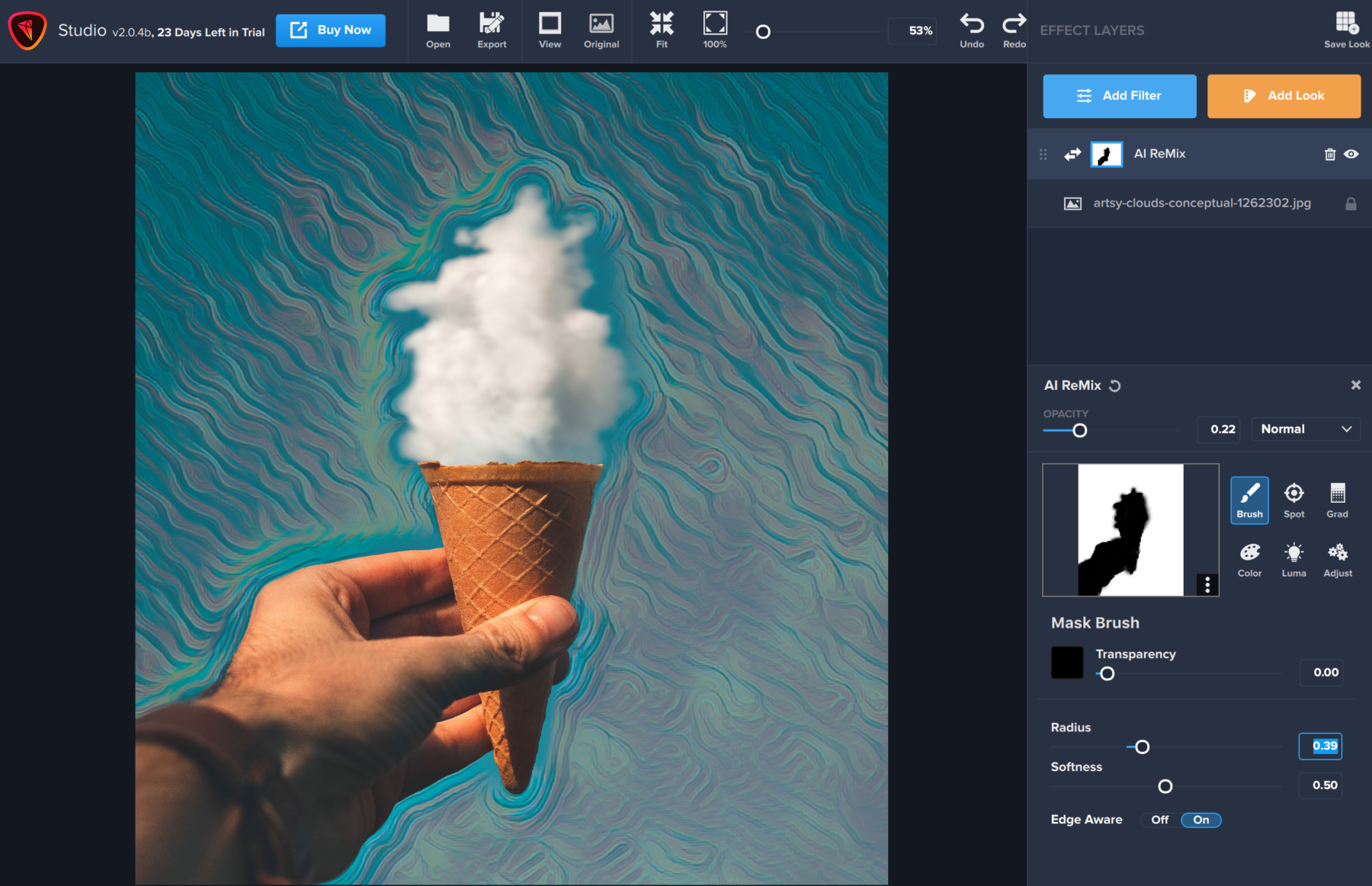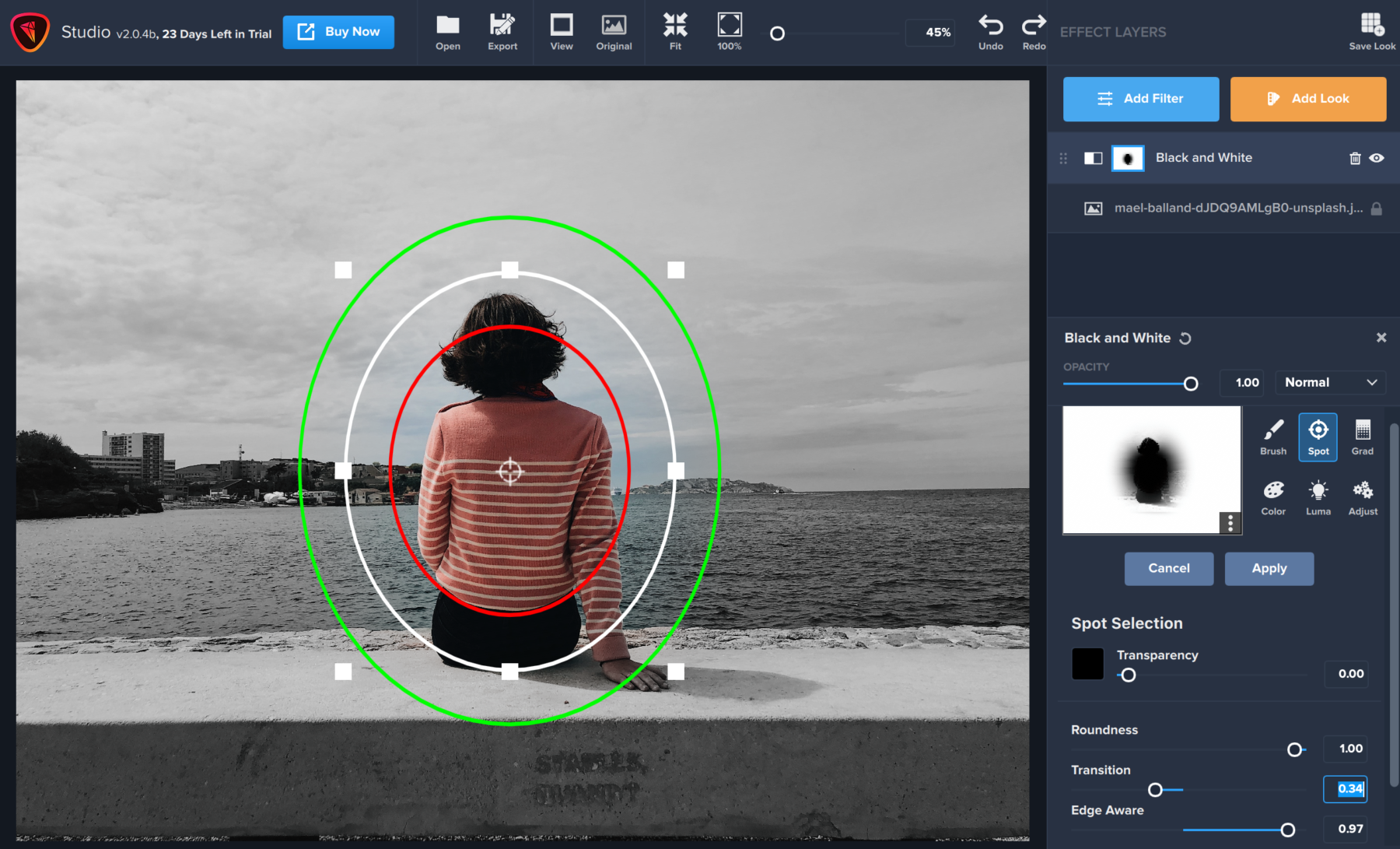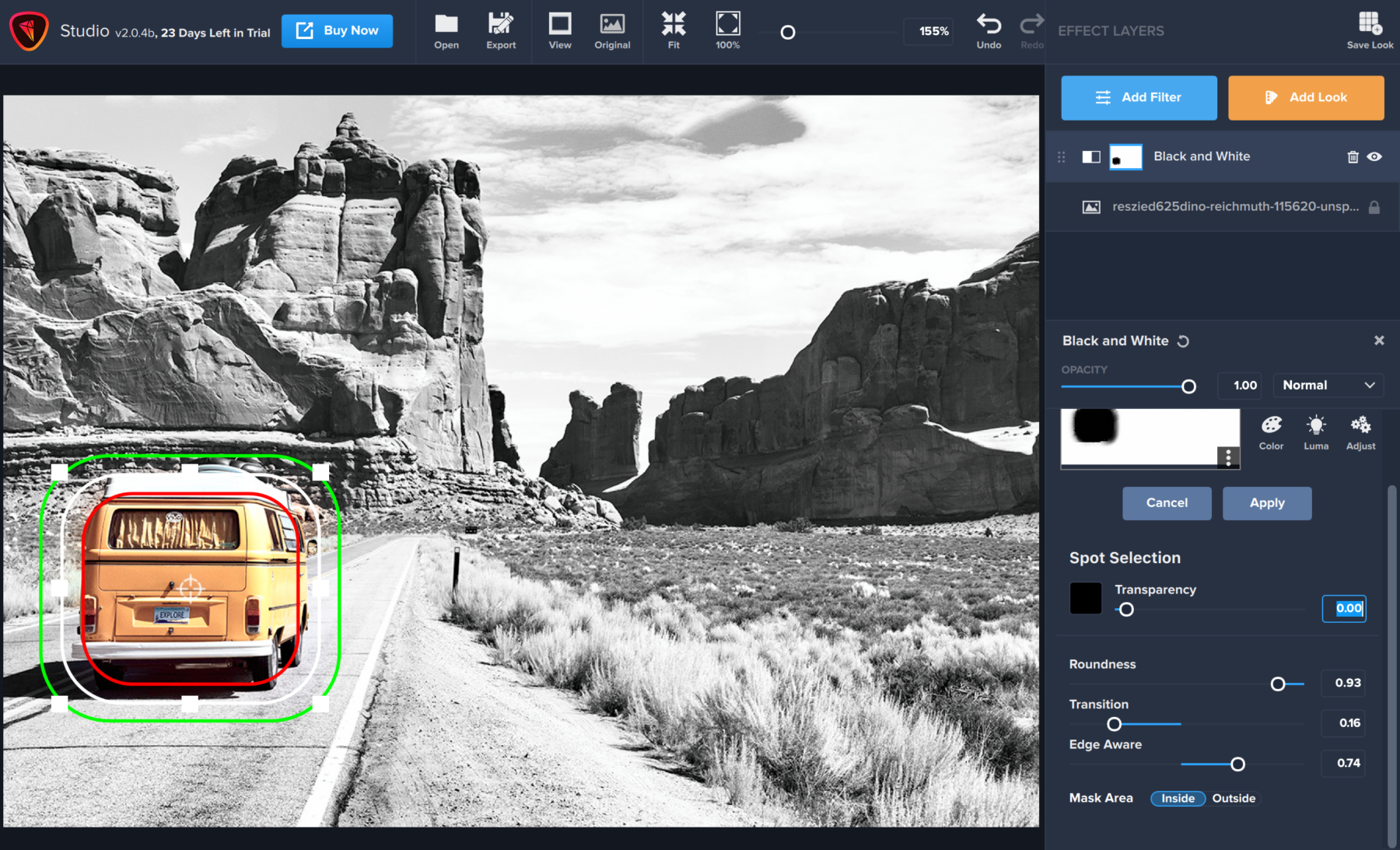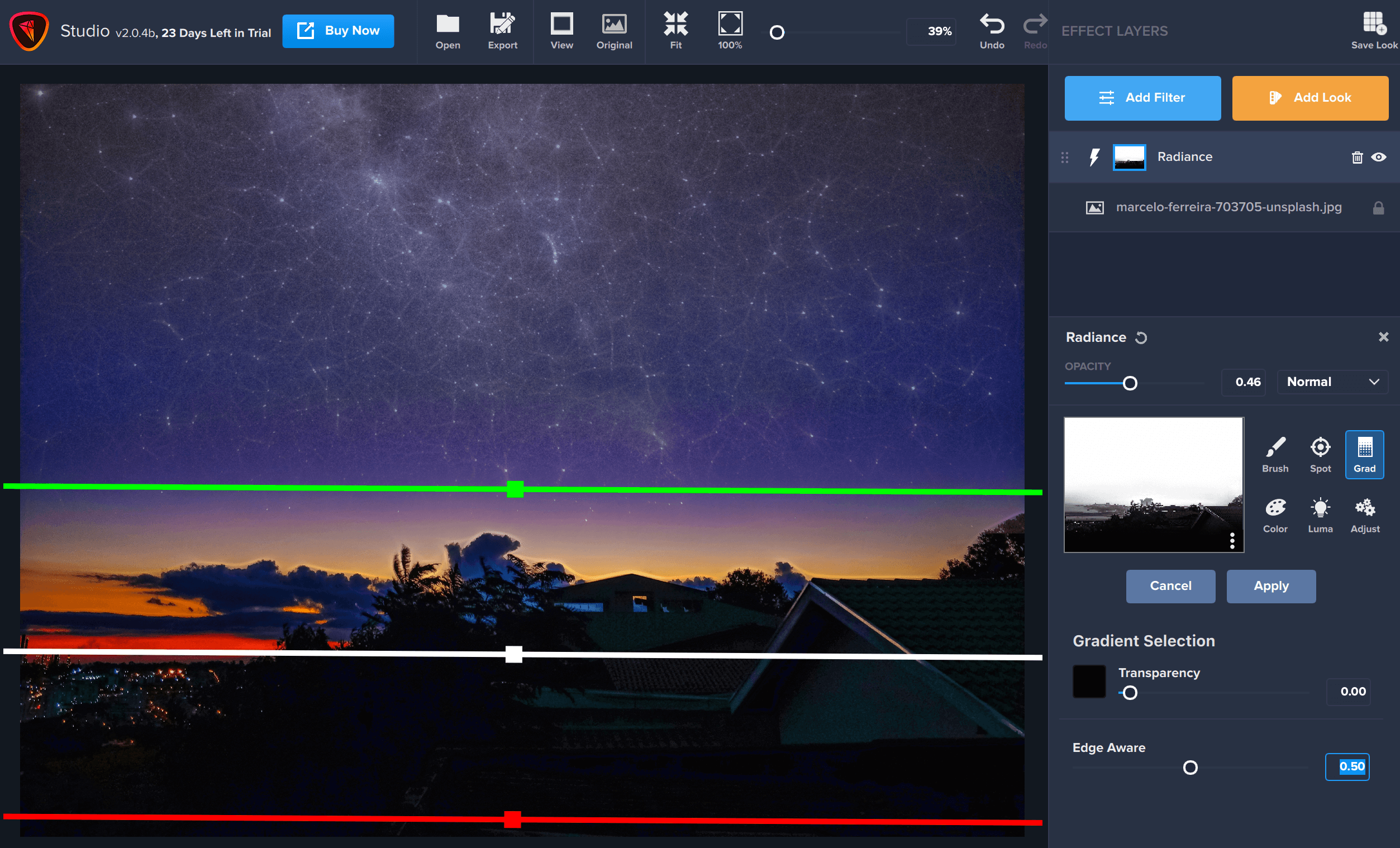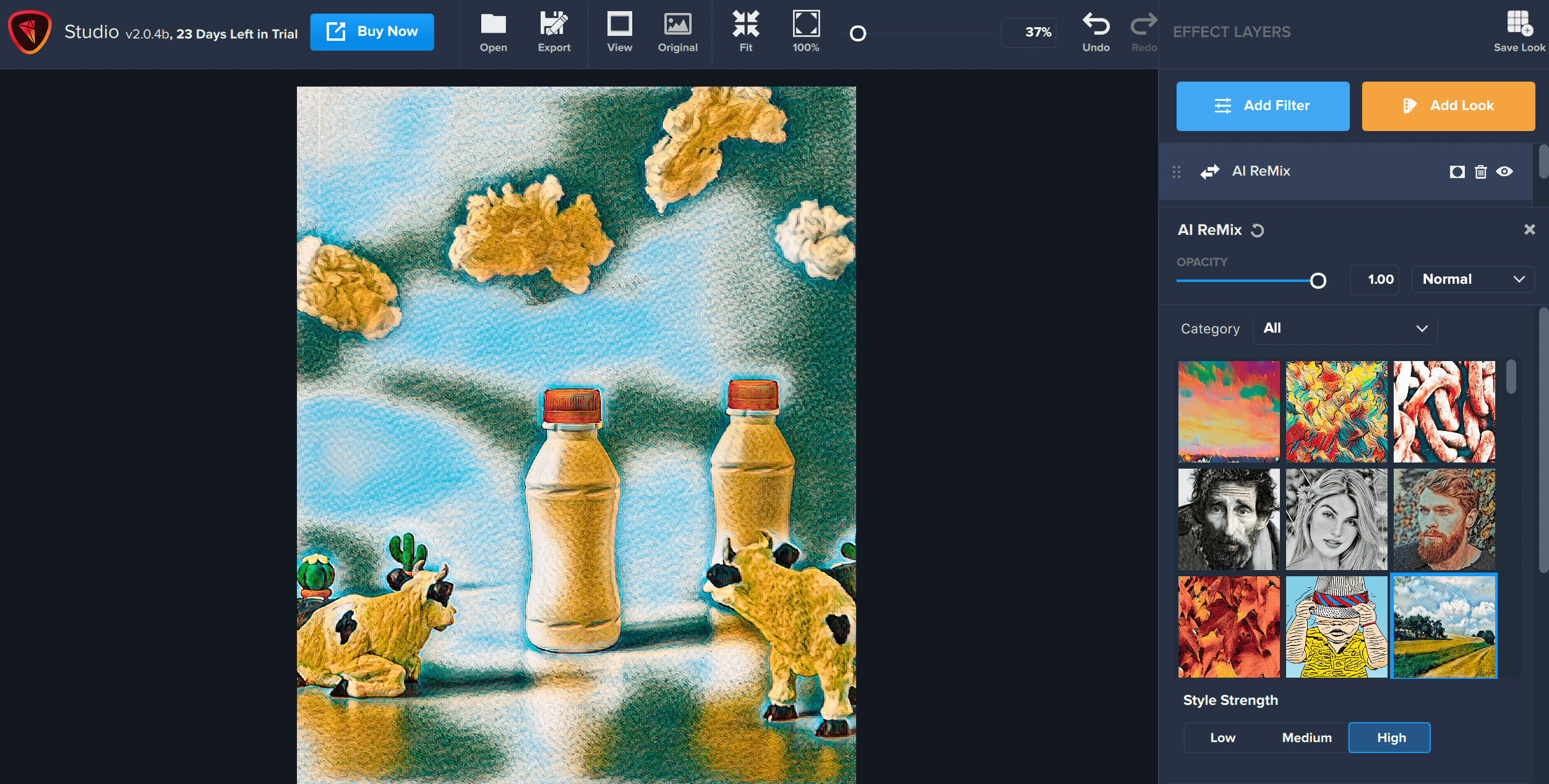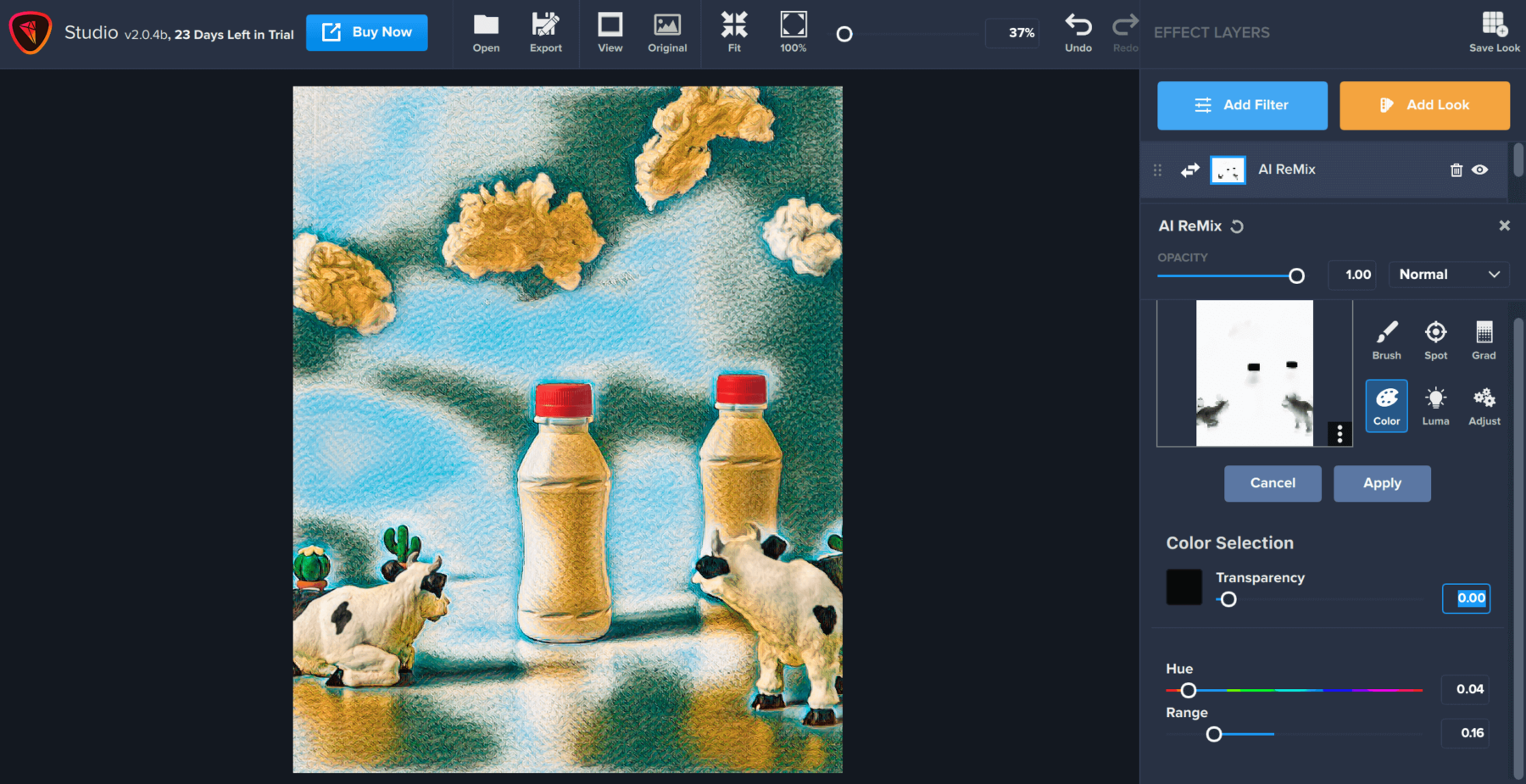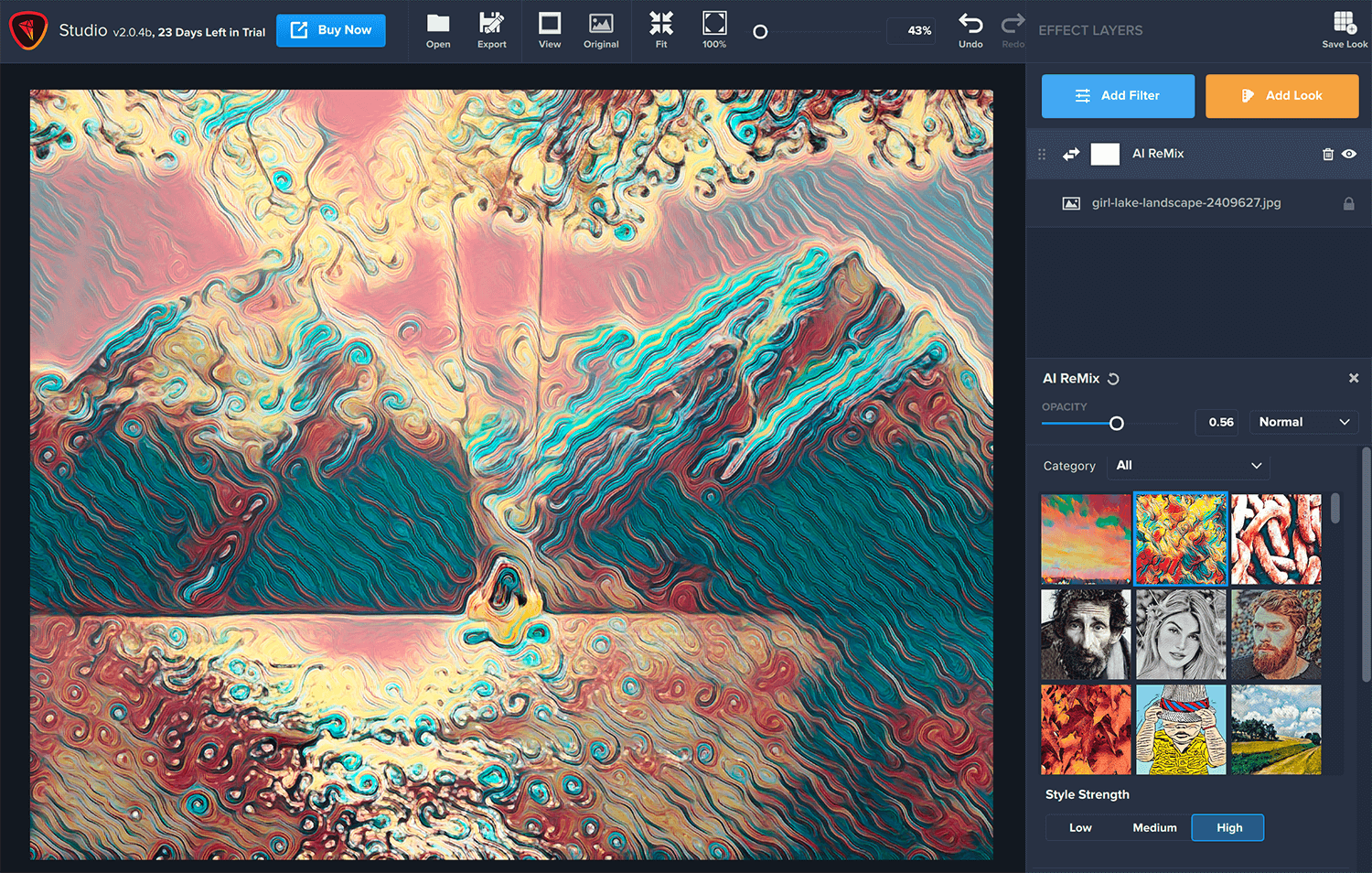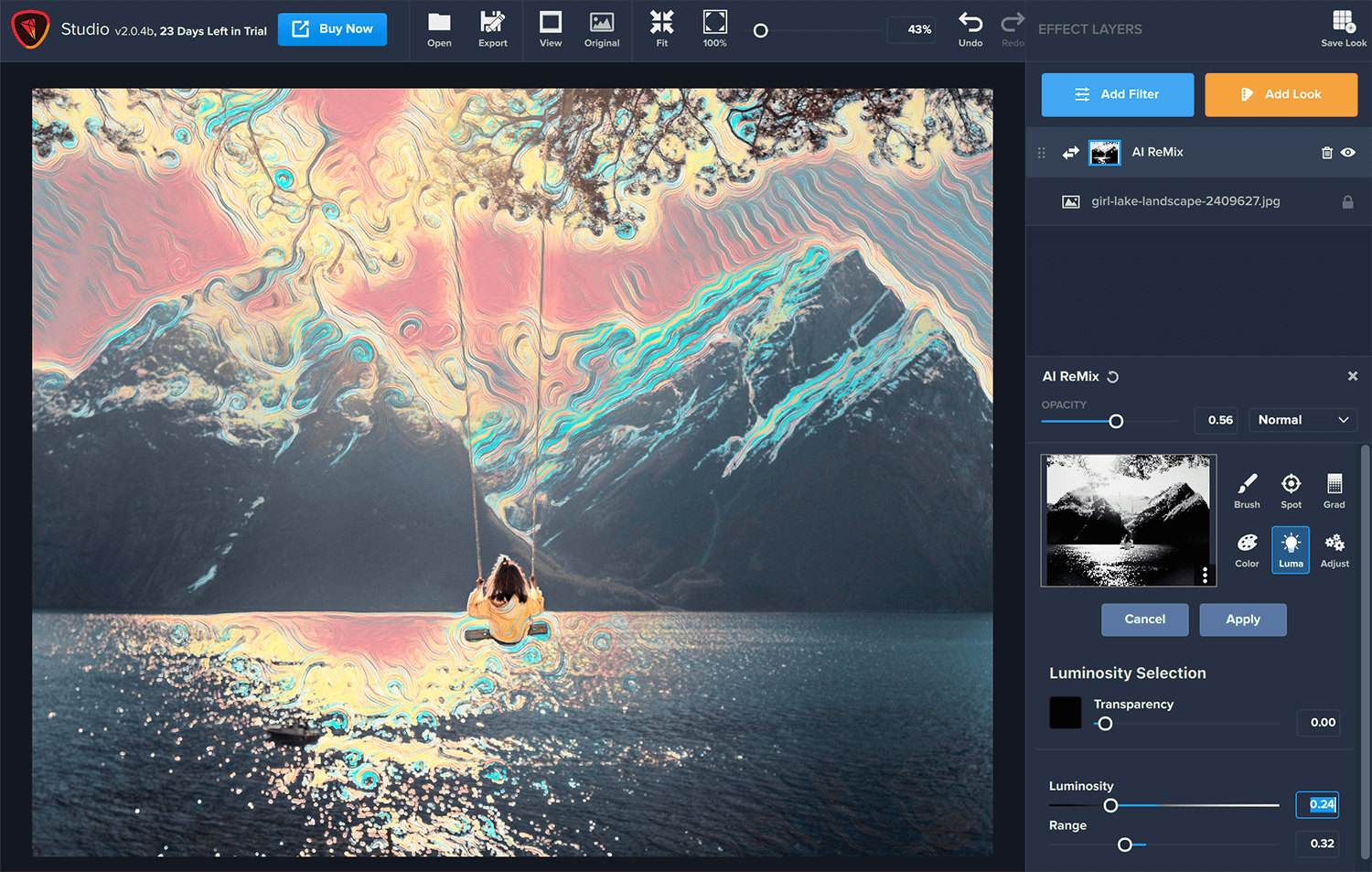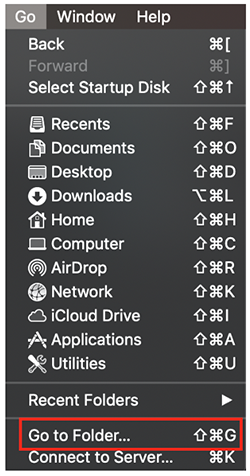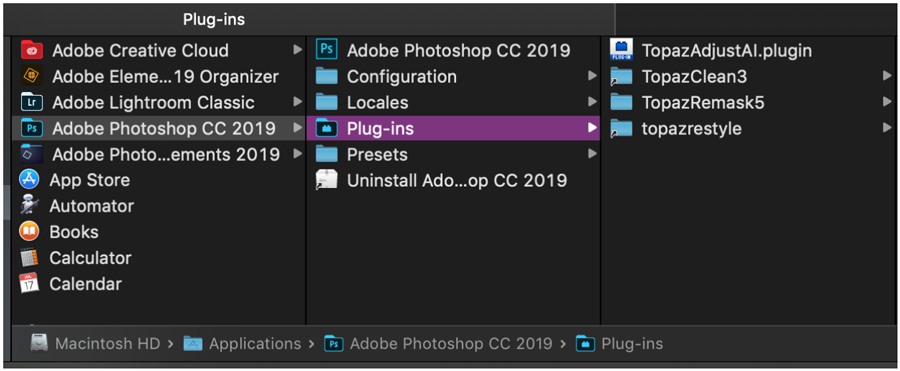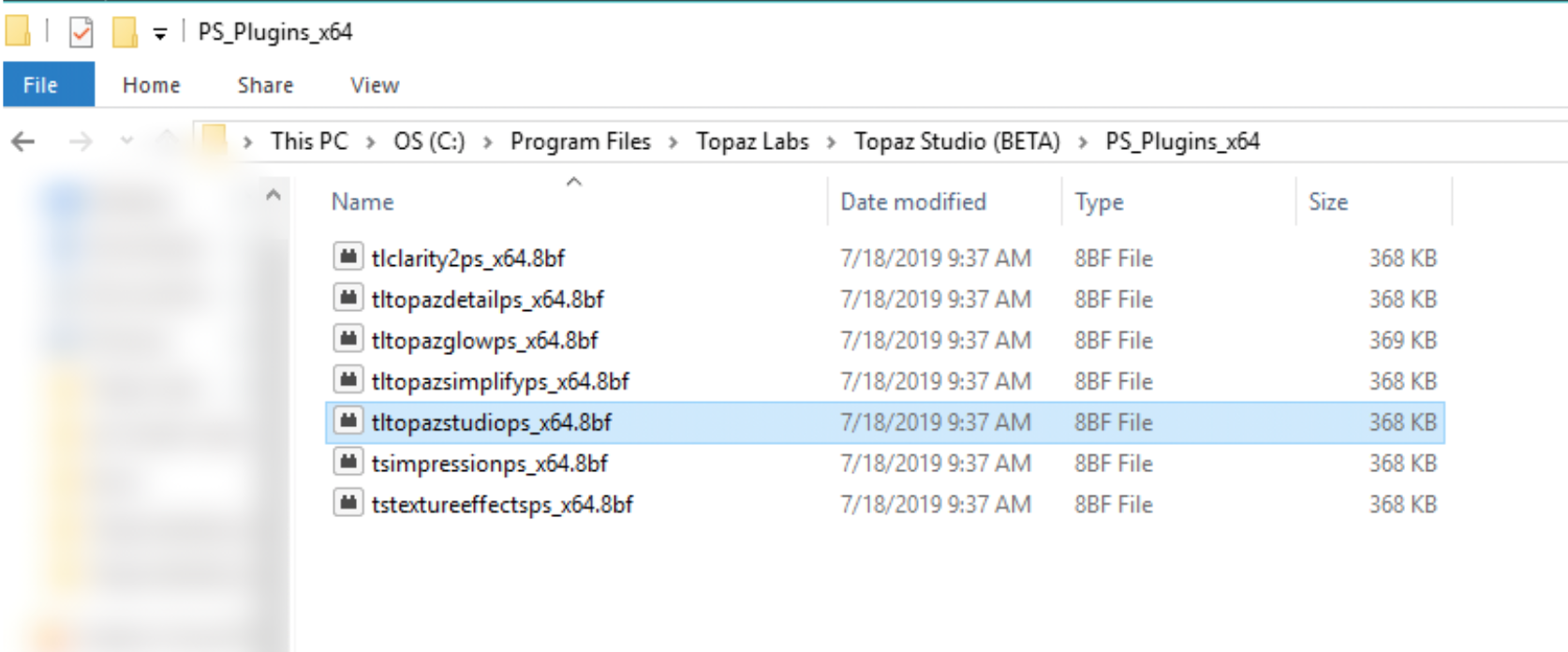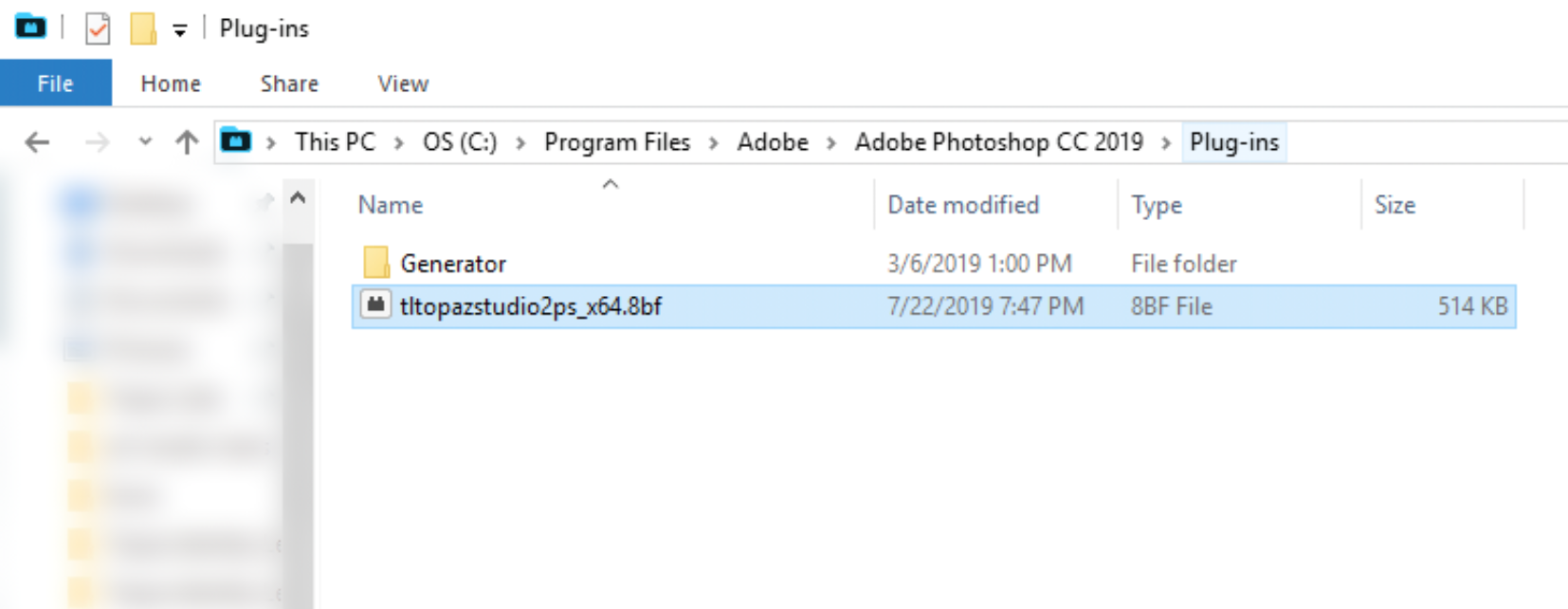There’s a certain kind of nostalgia you get when you view a vintage photograph. Perhaps an old photo of one of your family members is a treasured memory even with it’s fading edges and scratched surface. Today, we wanted to help you recreate that effect in your own images to give them a weathered and well-loved feel. In this tutorial, we will walk you through the process of creating your own vintage film look in Topaz Studio 2 using four essential filters: Precision Contrast, Tone Curves, Texture, and Vignette.
Step 1: Precision Contrast
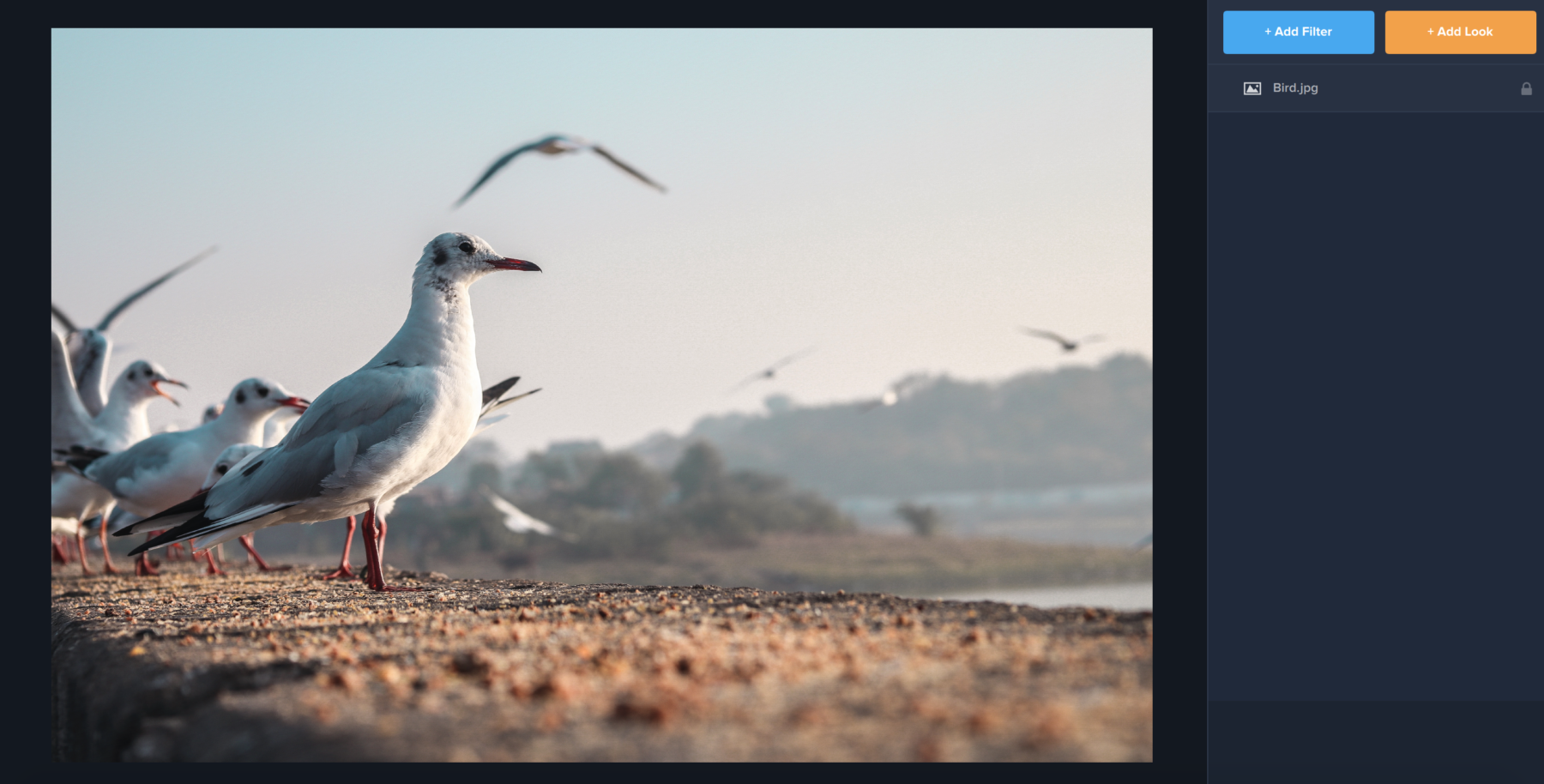
We’ll start off by opening our image in Topaz Studio 2. From the beginning, you’ll notice that the color in this image has a mix of yellows and blues, a contrasting effect that looks fine in an original photograph. However, to give this a true vintage look, we want to dull the contrast to give the photo a weathered look.
The first thing you’ll want to do is click the blue Add Filter button in the right-hand menu. Though Topaz Studio comes with many customized Looks that mimic a vintage effect, the process of creating your own allows you a much more personal touch. The Add Filter menu is where you’ll find over 30 unique and customizable filters to use on your image. Today we’re going to focus on four filters that will give your image a vintage look. The first filter you will select is Precision Contrast in the first category of filters: Essential.
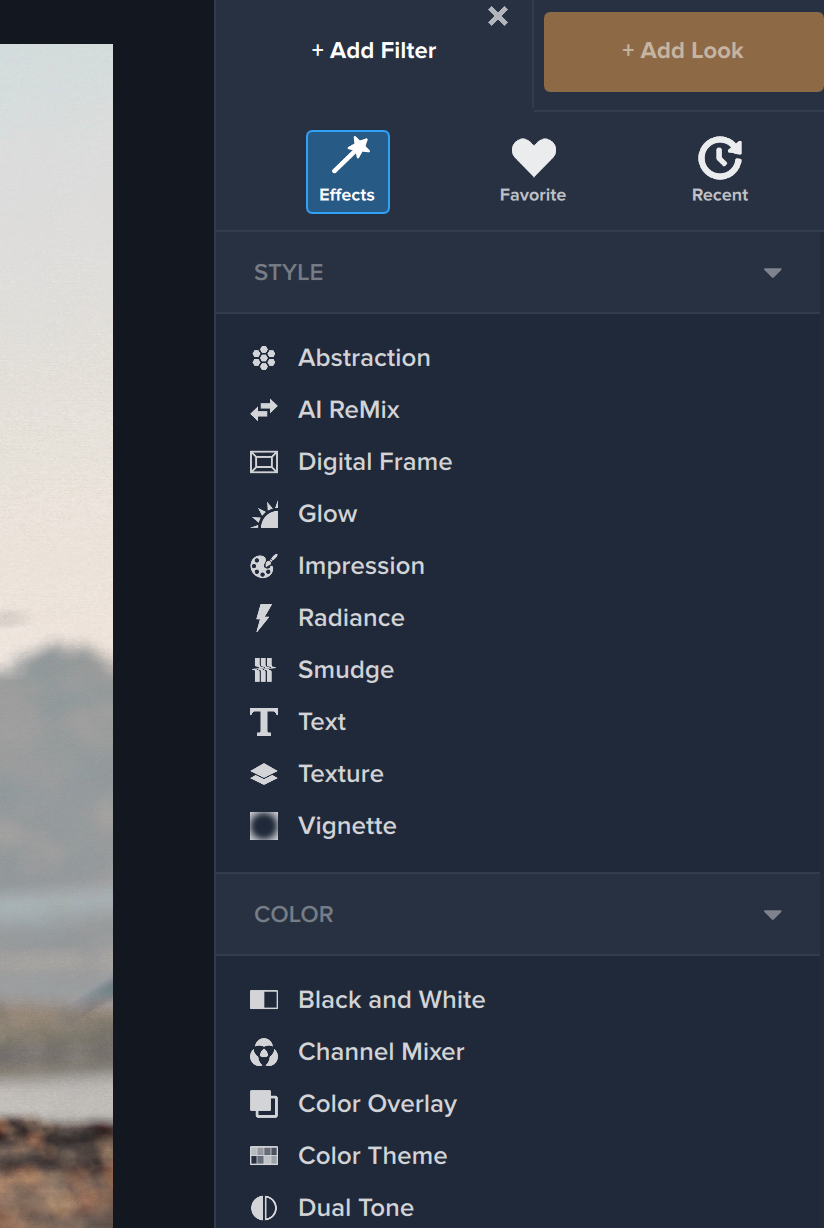
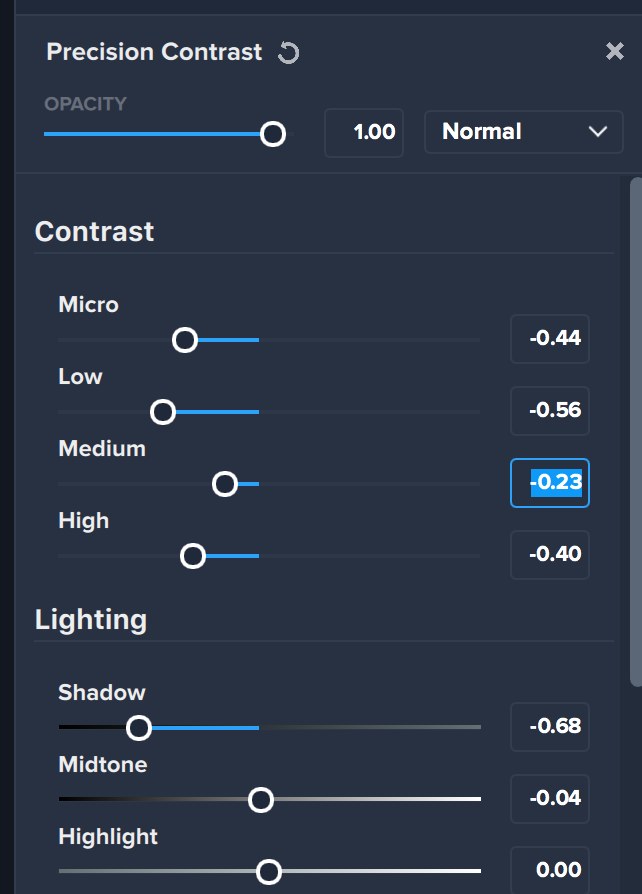
Once you apply Precision Contrast, the first thing you’ll want to do is adjust the Contrast levels in your image. To give your image a faded look, we’ll want to decrease the contrast on all four sliders: Micro, Low, Medium, and High. Use your own eyes to see just how low you want to slide them depending on the existing contrast in your image. We’re also going to lower the Shadow slider to make sure that even though we’re fading out the contrast, we can still see the shadows in the image
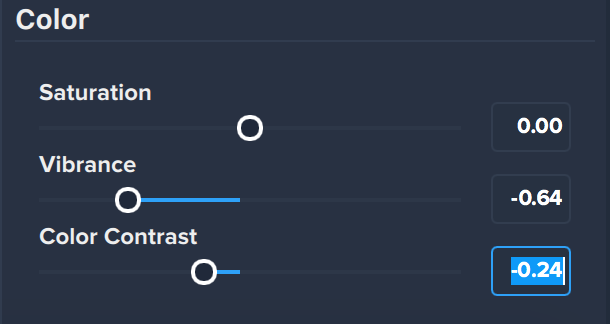
You’ll also notice that vintage film photographs have a duller color scheme than modern photographs. To decrease the color in your image, scroll down to the Color sliders and lower the Vibrance and Color Contrast sliders.
Step 2: Tone Curves
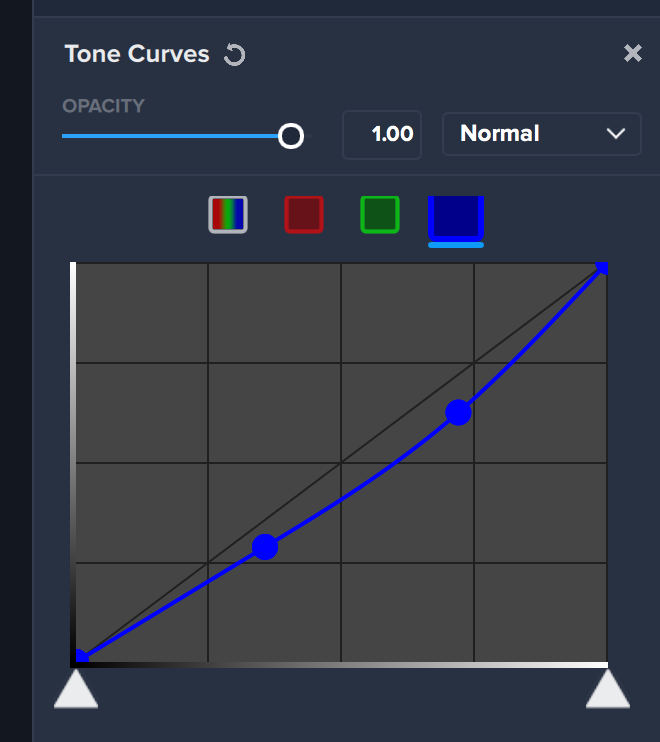
The second filter we applied to our image was Tone Curves. Tone Curves is an incredible Filter that can allow you to shift the way colors (and their accompanying shadows and highlights) appear in your image. To give our image a faded yellowing-paper sort of look that is common in vintage photos, we made a sort of bowed shape after selecting the blue box in tone curves. Since blue is a contrasting color to yellow, by adjusting the way blues look in our image, we’re able to see the yellow in the image a lot clearer. The resulting image appears in the window below. You’ll notice we’ve already created a faded look with these two filters.

Step 3: Texture and Vignette
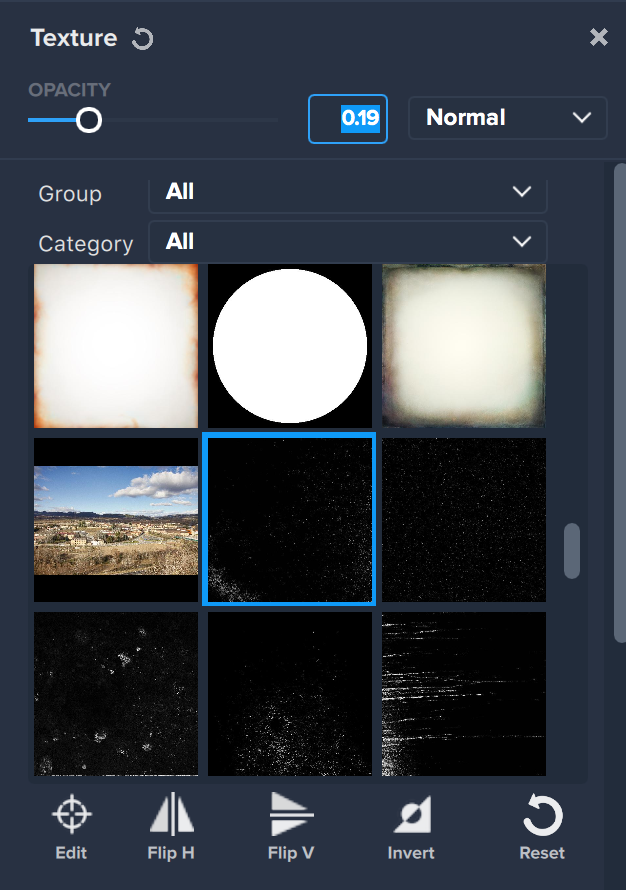
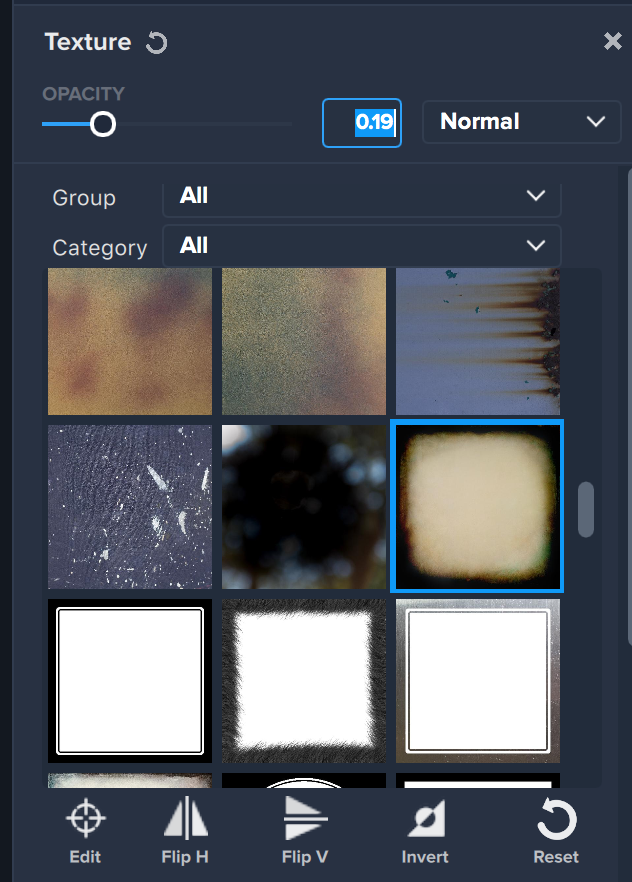
The last settings we’ll use for our photo are Texture and Vignette. We started by scrolling through our textures and applying two that gave our photo a weathered look. There are dozens of textures in the Texture Filter that could work for this purpose. We chose one filter with a scratched appearance and one with a faded and blackened border, then lowered the opacity of each so they didn’t overwhelm the image. We were going for a bit of subtlety!

The last filter we added was a vignette, with a subtle strength of .61 and a subtle Size and Transition change as well. You’re more than welcome to make your vignette more bold if you would like your vintage photo to look a bit more dramatic!
Step 3: The Final Result!
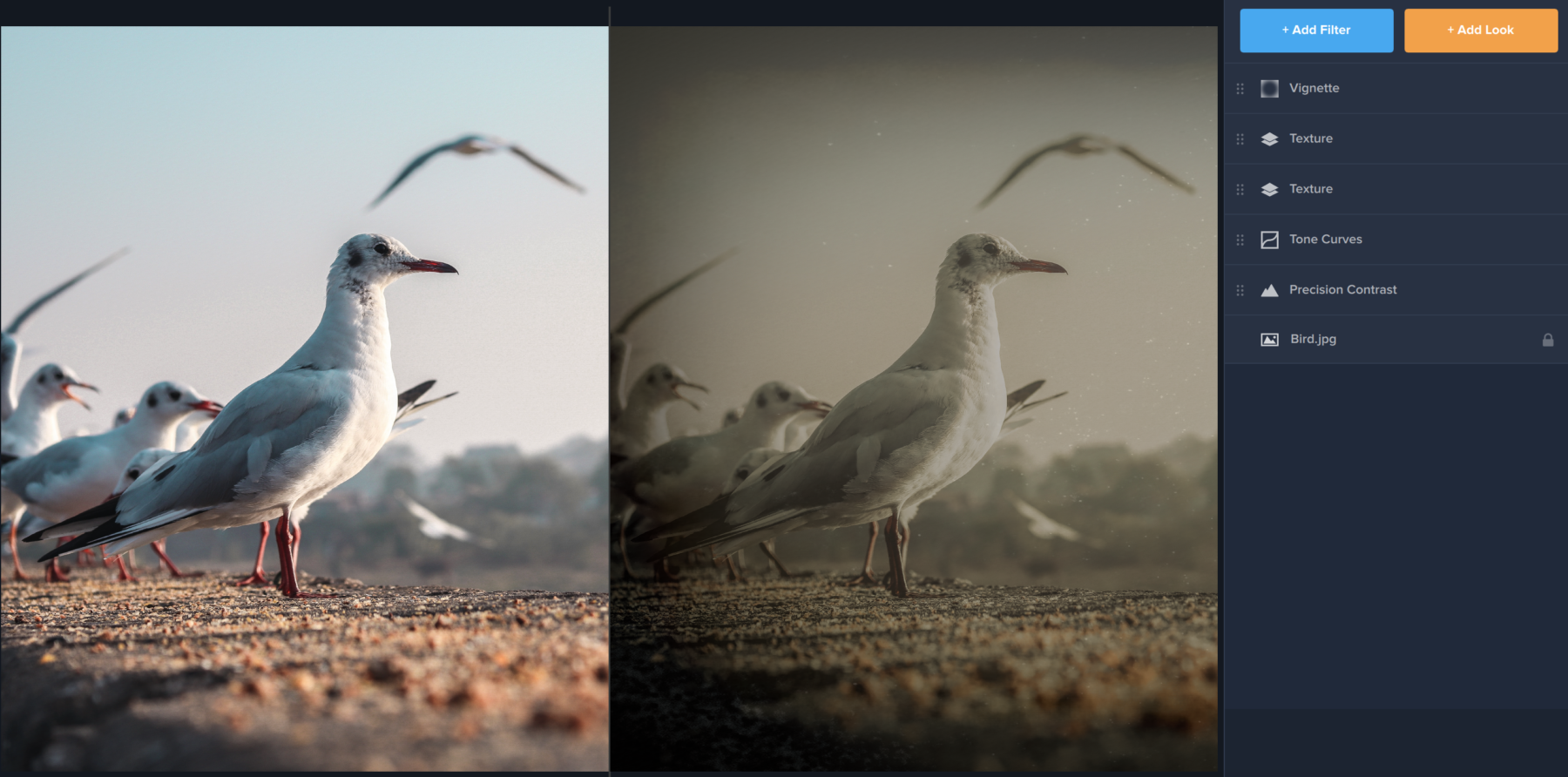
Using a combination of four Filters in five layers, we were able to five our seagull a weathered, aged look as though this photo was taken on the beach in the 1950s. This effect works great on portraits, landscapes, or still-life. We encourage you to play around with textures and make it your own. Happy creating!