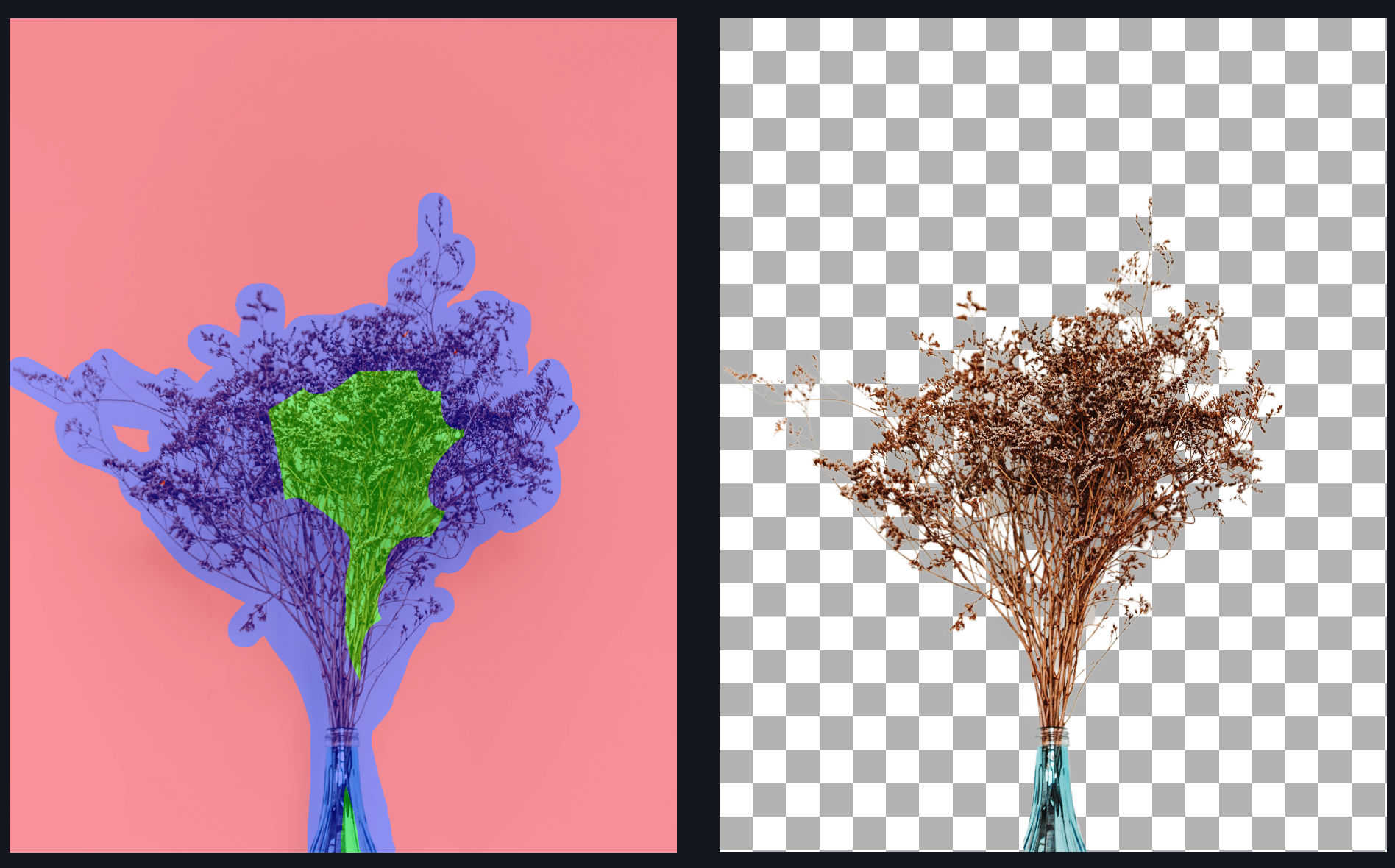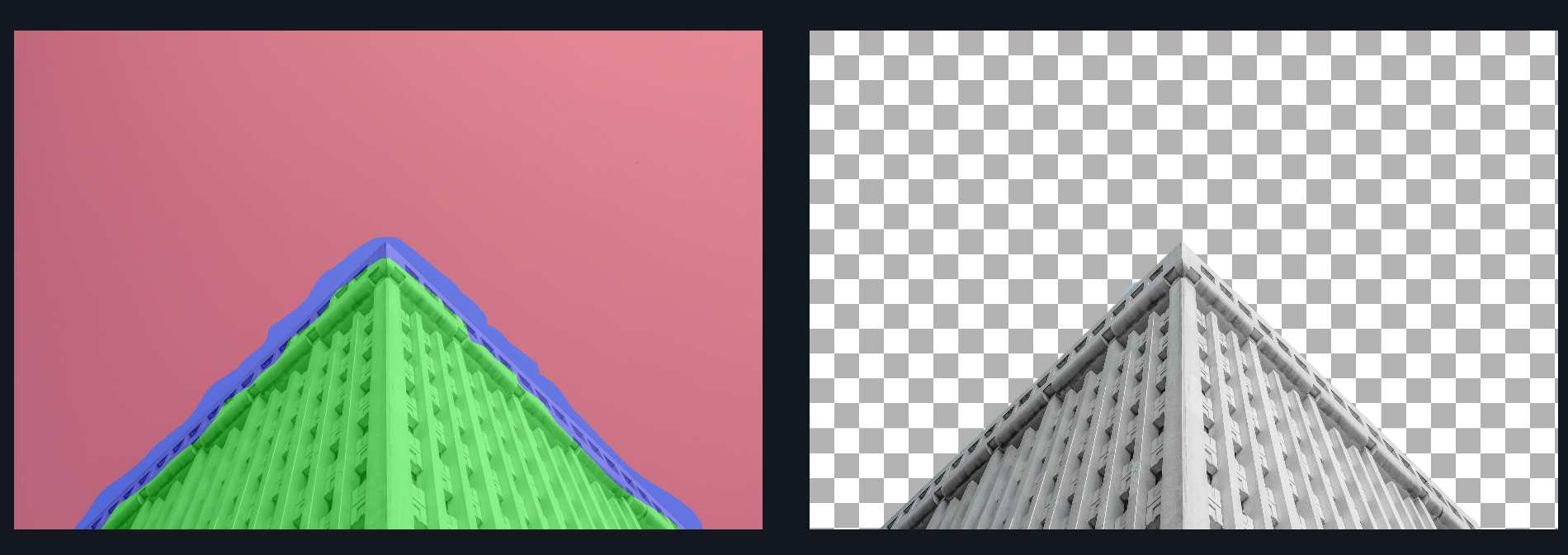Background Options
- Blur
The Blur option adjusts how clearly you see the background image. After selecting the portion of your image that you want to stay in focus using your mask, drag to the right to increase the amount of blur on the background image.
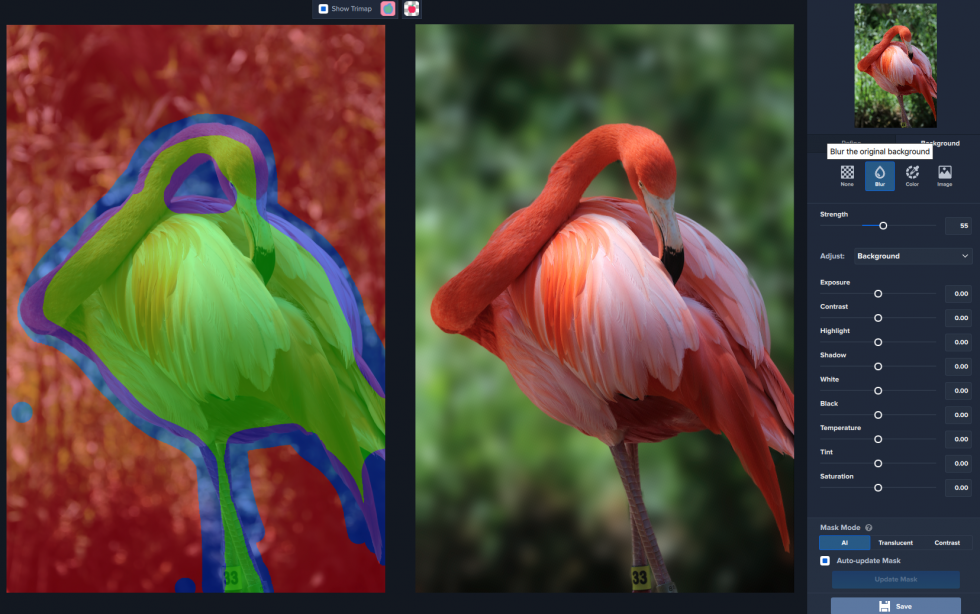
- Color
By default, your mask is created with a transparent background, which you can preserve by saving your image as a .PNG. The solid color background option allows you to choose what color will appear in place of your masking selection. This is an excellent way to check your mask as well.
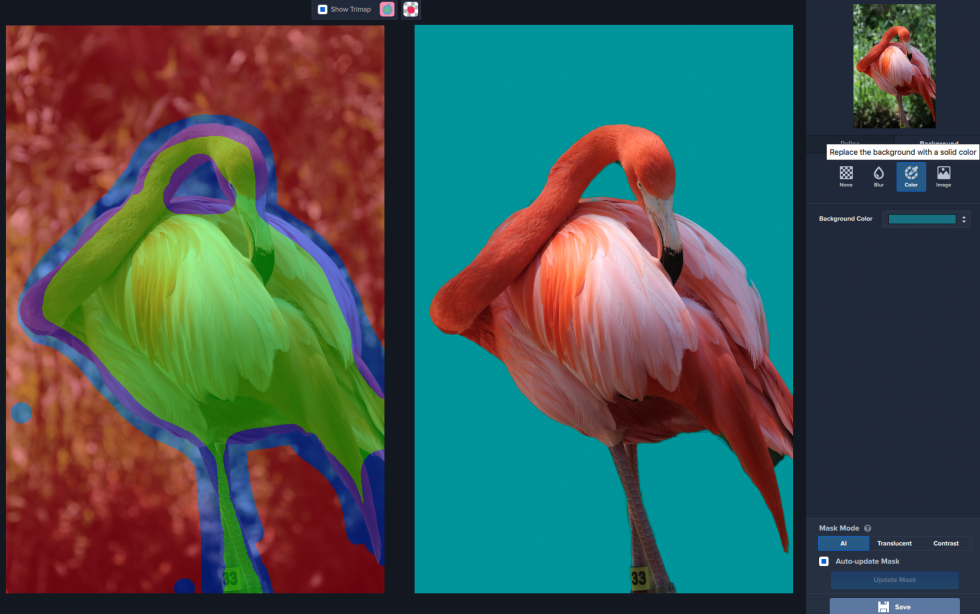
- Image
Selecting this option will open your computer file browser, allowing you to select an image from your computer as the background. Once you have uploaded an image in the background, Mask AI gives you the option to adjust your image’s foreground, background, or both using sliders. This allows you to adjust things like exposure, contrast, temperature, and more. You can also use the Transform option to adjust the size and shape of your background image as well.
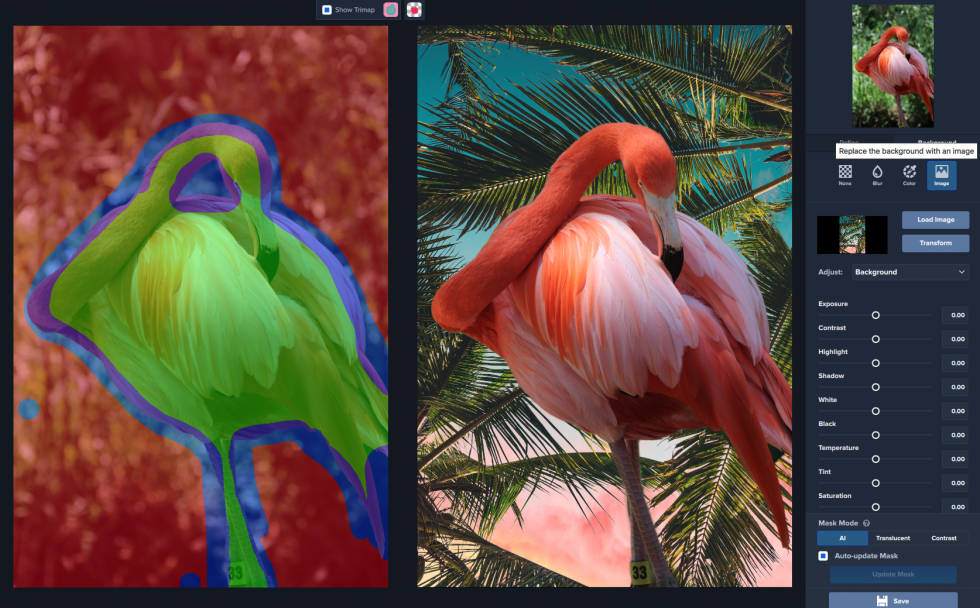
Topaz Labs Blog
Find written and video tutorials to guide you through creative processes in Topaz software. Start creating a masterpiece today!
Topaz Help Center
Got a question? We’ve got answers. Find troubleshooting, tips, and more, or contact our Support Team.