
Understanding the Trimap Technology and Tools
- The Trimap Concept and How it Works
Mask AI streamlines the masking process using a new innovative Trimap technique. The Trimap is made up of three tones: green, red, and blue. Users are able to quickly define the elements in their image that they want to keep using green; elements that they want to cut using red; and elements that they want Mask AI to compute using blue. Selections are made using the brush tools and then Mask AI is able to analyze the user-made selections and isolate the image subject with precision.
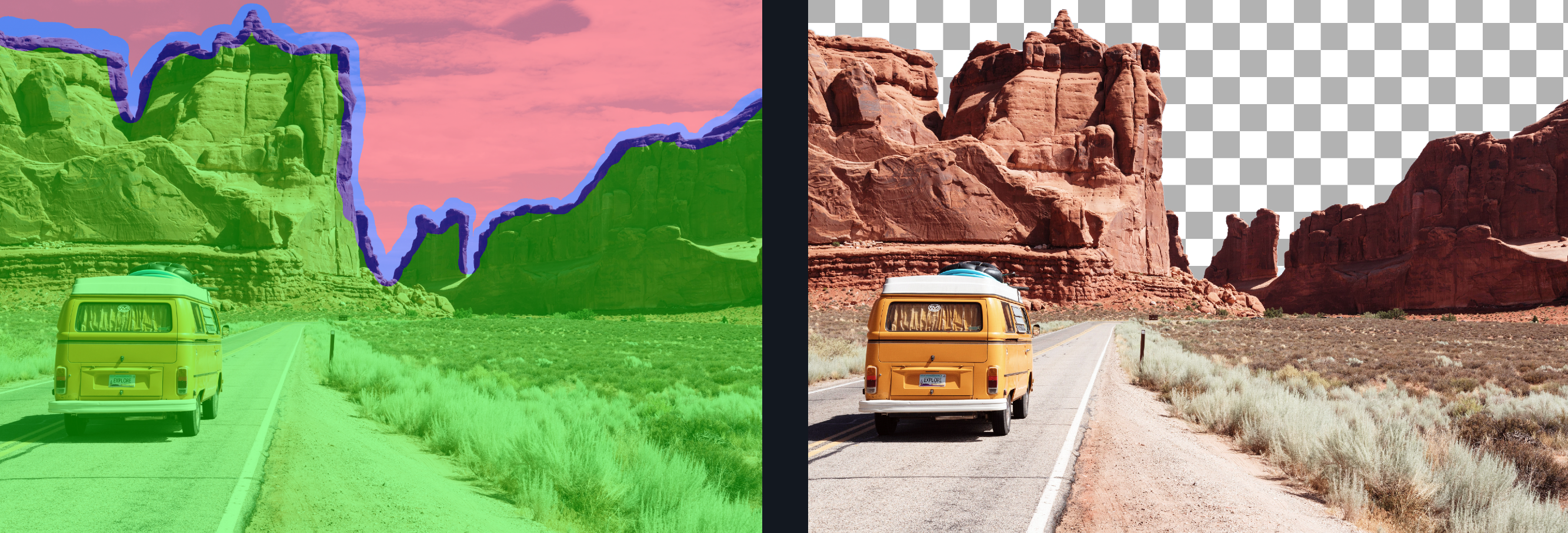
- Introduction to the Tools
Computing
Simply paint a blue line around the edges of what you’d like to compute. The best part is, you don’t have to be perfect — just keep a little bit of the subject and the immediate area you’d like to mask inside of it. Our technology will do the heavy lifting.
Select the red fill button to fill the area you’d like to remove and fill any areas to keep with green. Select either AI, Translucent, or Contrast mode to generate your mask! The AI mode is the ideal model for more complex masking tasks, like trees, hair, fur, or any image containing a lot of details. The Translucent mode is a special AI mode perfect for fabrics and semi-transparent materials such as veils or mesh. Please note this mode is not meant to work on glass objects because of its reflective qualities. The Contrast mode is great for simpler subjects with simpler backgrounds, which have little contrast separation between foreground and background. For example, objects with straight lines and buildings.
Using the Mask AI Shortcuts can save you time when editing in Mask AI. See link to the Mask AI Shortcuts Guide.
Smart Brushes
Our smart brushes (Mask, Keep, Cut) utilize our technology and enable you to make clean and accurate refinements without the pressure of painting perfectly. Our machines will make the decisions for you and speed up your workflow!
The Color Range tool can be used to select the color range you want to Keep or Cut from the image. It can be used to construct your mask or as a refining tool. If you use it to construct your mask you use the Keep or Cut brush and paint over the image after selecting a color. If you are going to use it as a refinement tool, once you have computed your mask, you select a color and then use the Keep or Cut to refine the edges of the mask.
Brush Tool
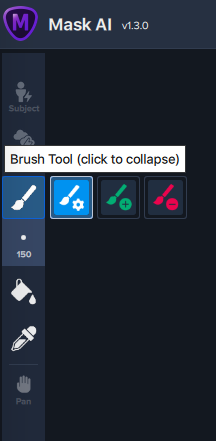
Fill Tool
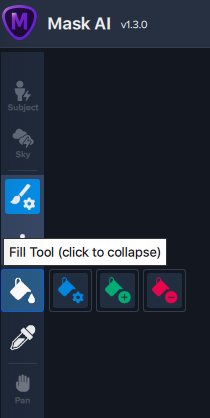
Color Range tool
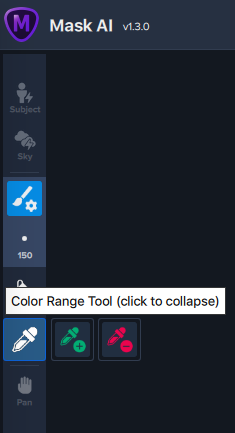
Completed Trimap

- The Auto Trimap
With the Auto- Detect tools, you can let Mask AI auto-detect your subject and create a Trimap for you as a quick starting point! The Auto buttons are designed to save you even less input time and work great with so many visual options (people, cars, animals, etc.), but it might not be the right solution for every subject, so be sure to check over it before hitting compute!
Auto- Detect Subject:
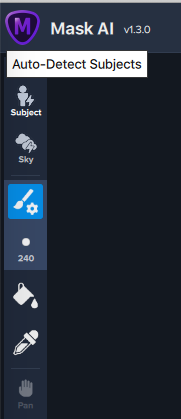
Auto- Detect Sky:
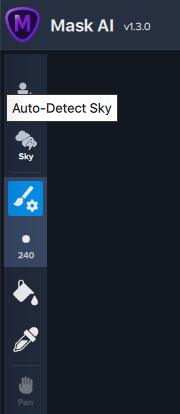
- Quick Tips for Creating a Trimap
- Mask AI will make lots of decisions for you, but it needs your help to work efficiently. This works best if Mask AI gets the most accurate usage of red, green, and blue (cut, keep, and mask). Red and green add information, while blue uses it. For example, a small dot of green within an object (like the stem of a flower) you indeed on keeping versus a whole line of blue will go a long way. Similarly, a small line or dot of red on an area you want to remove (like the area between flower petals) will also help the program make more decisions!
Topaz Labs Blog
Find written and video tutorials to guide you through creative processes in Topaz software. Start creating a masterpiece today!
Topaz Help Center
Got a question? We’ve got answers. Find troubleshooting, tips, and more, or contact our Support Team.











