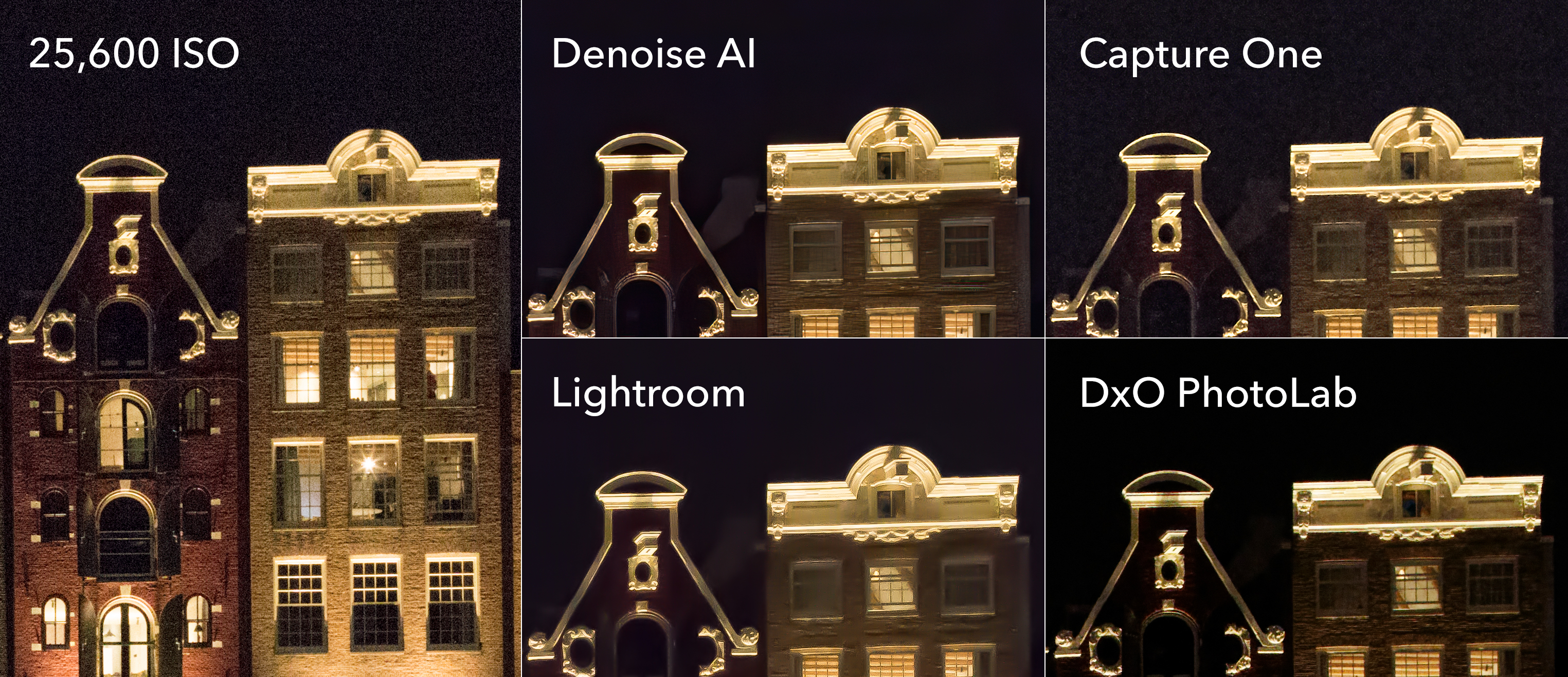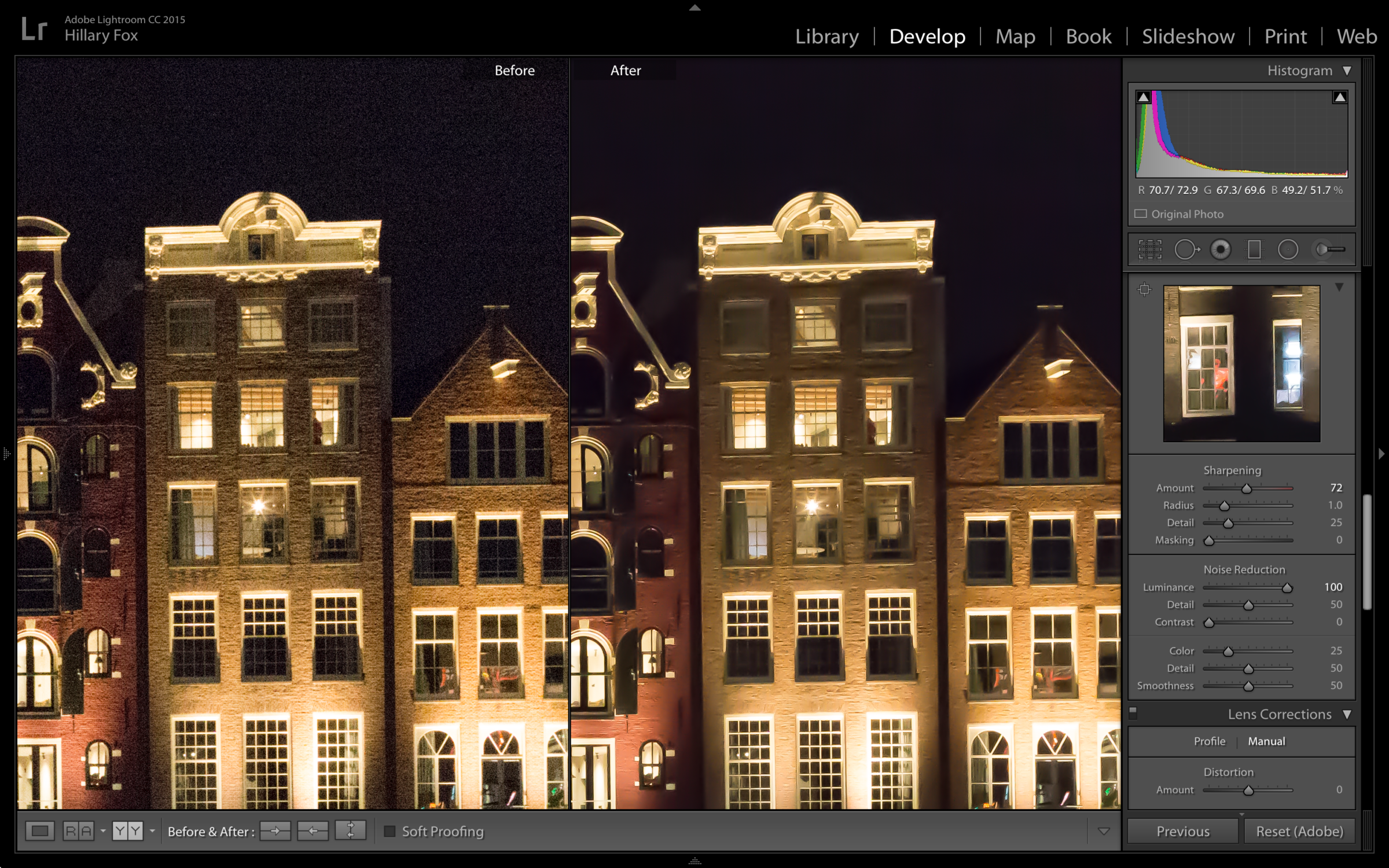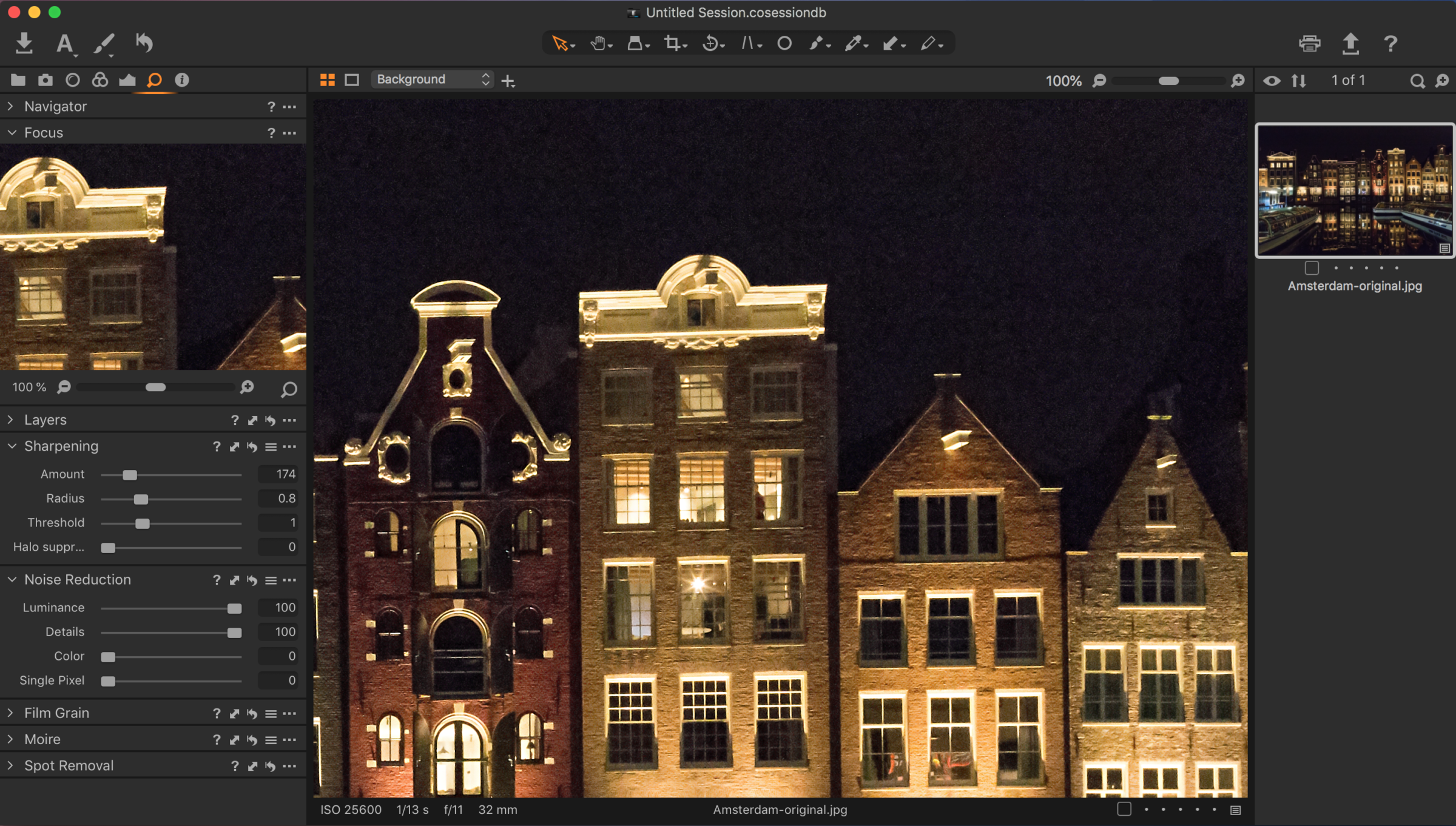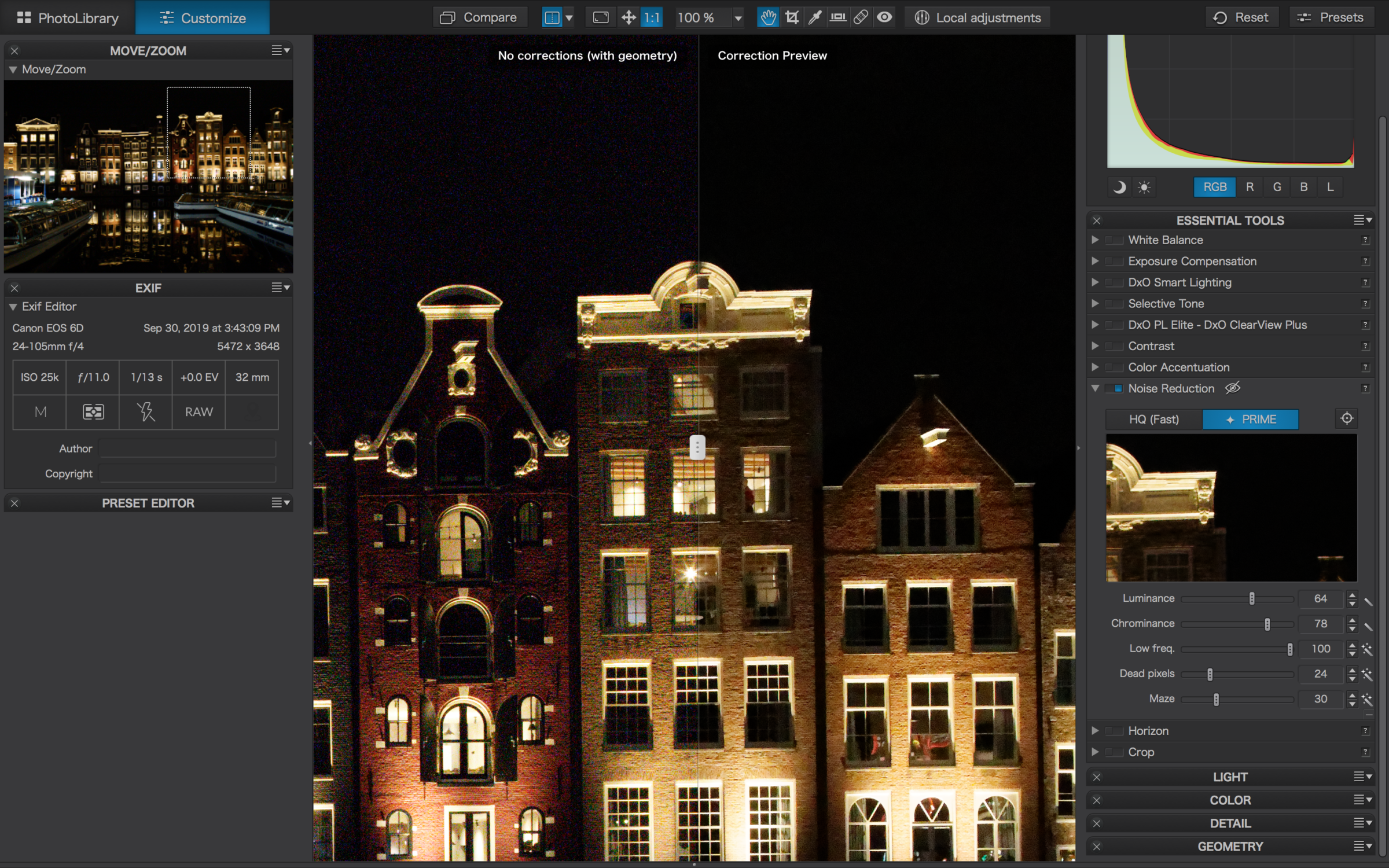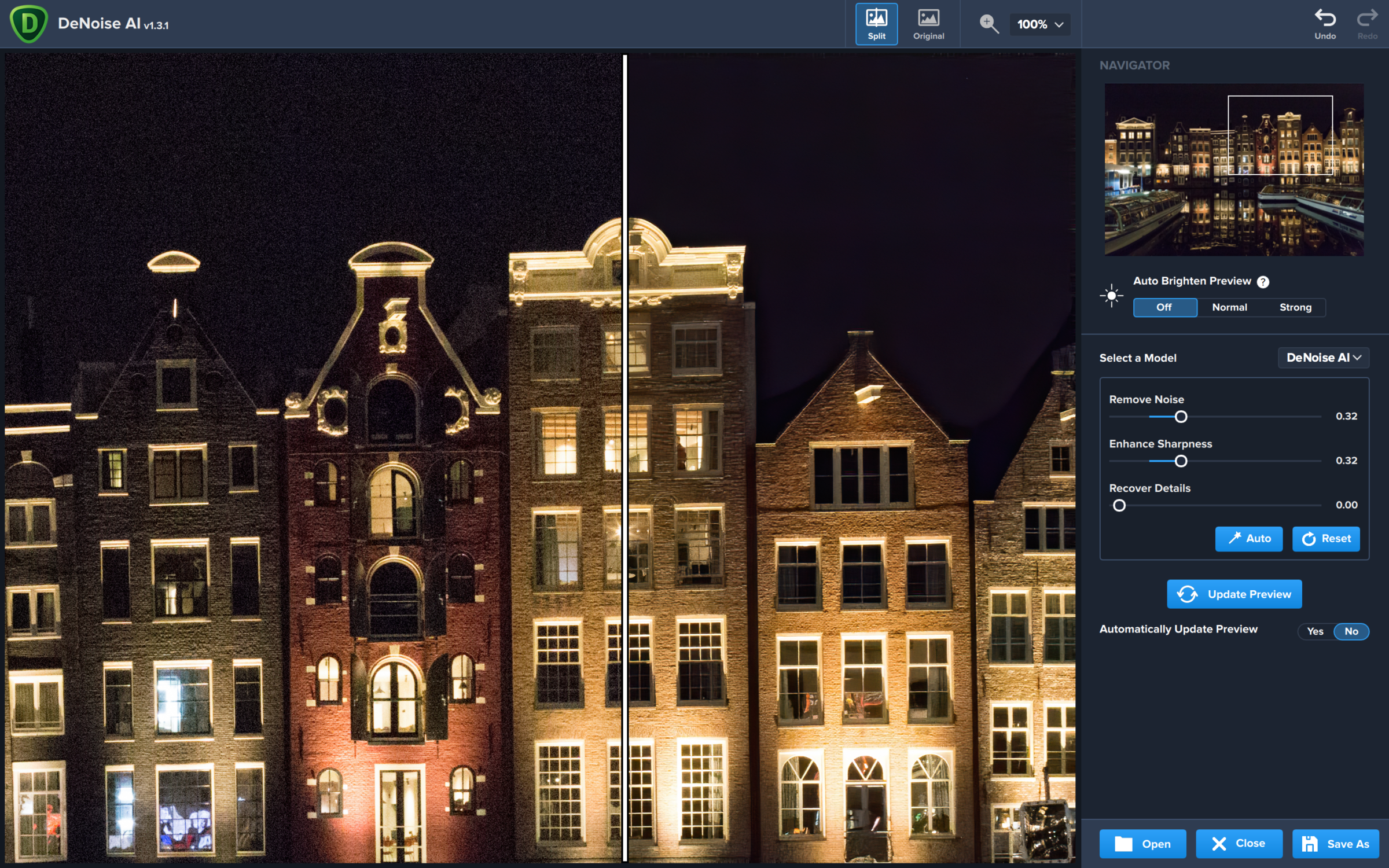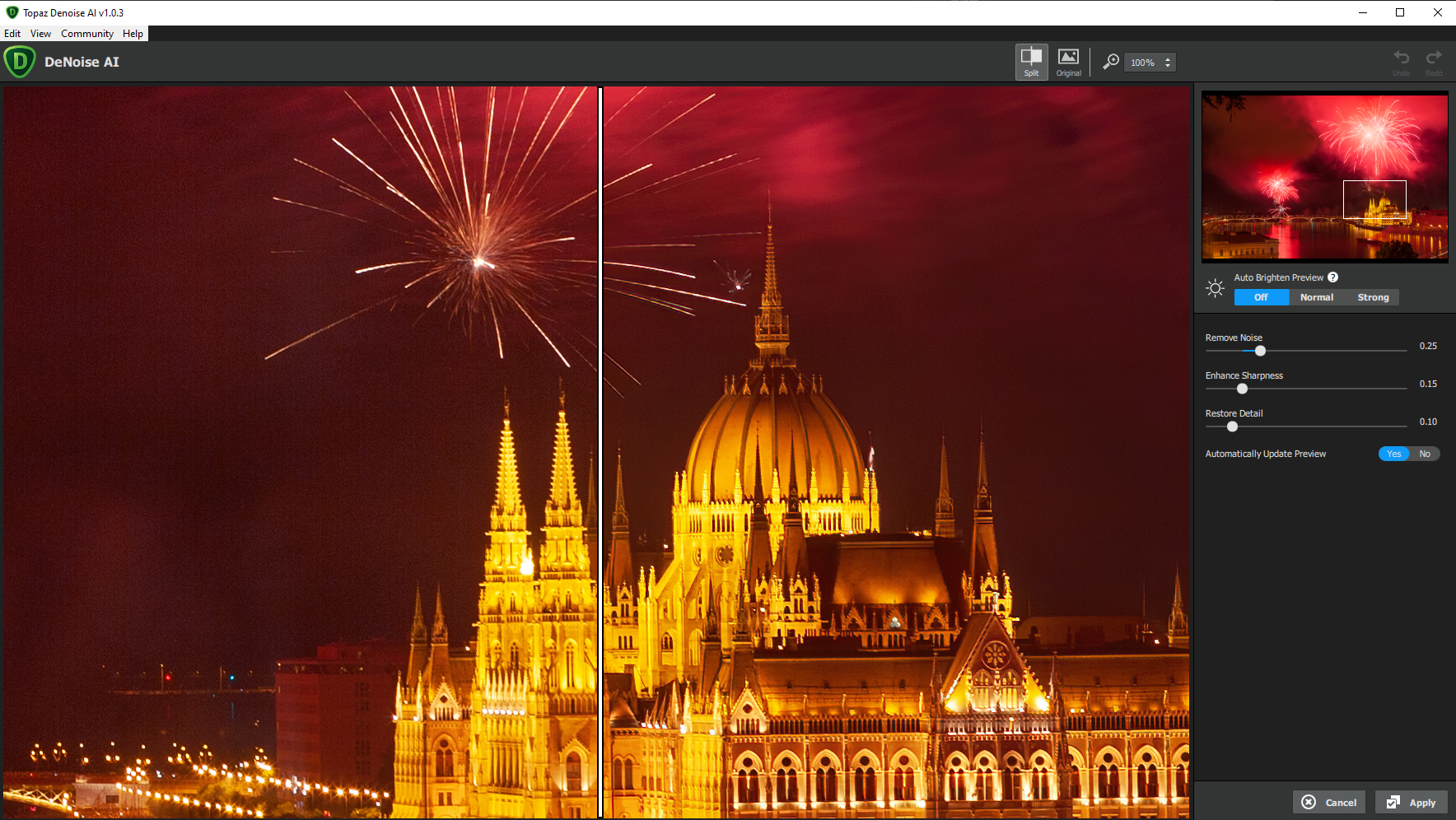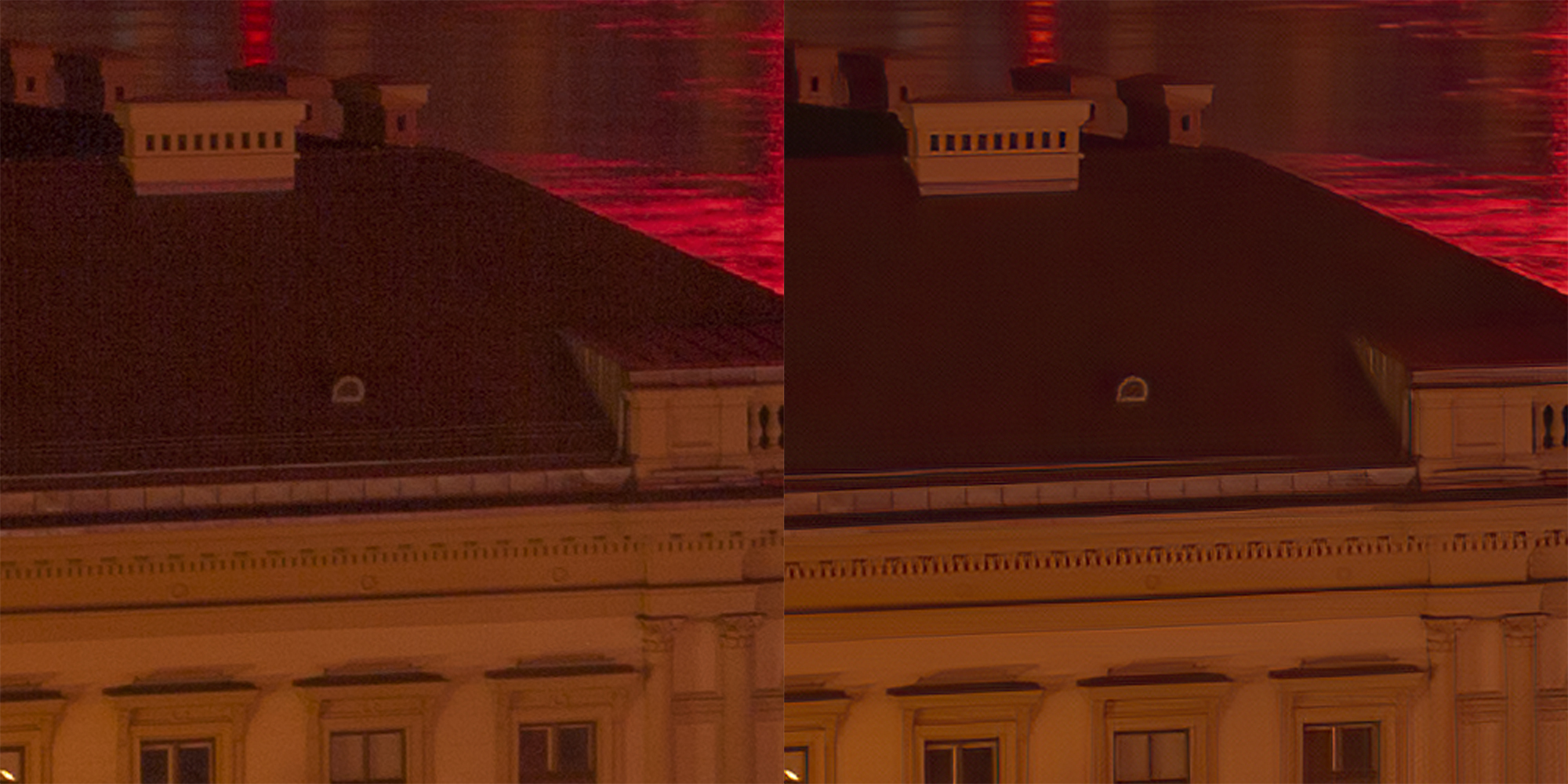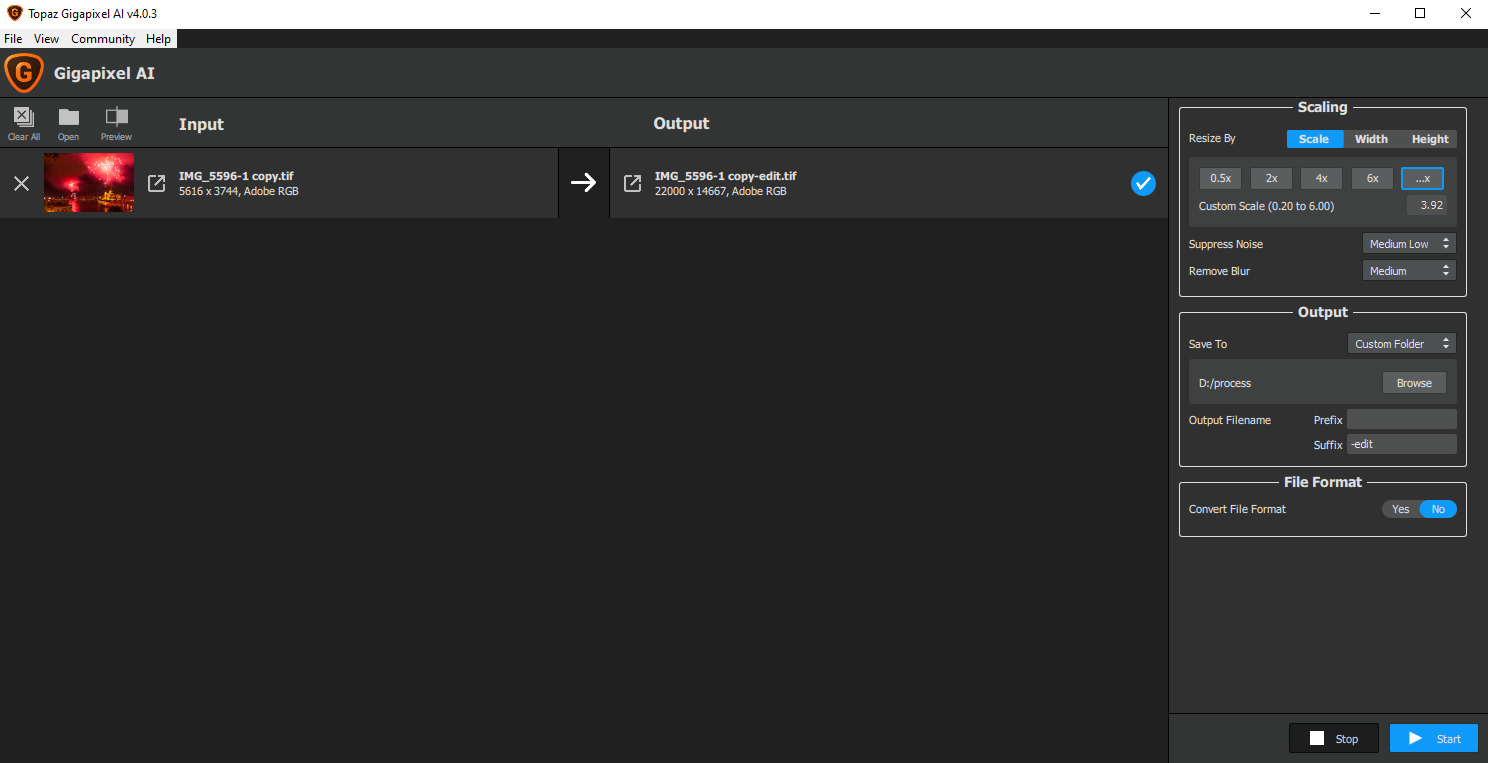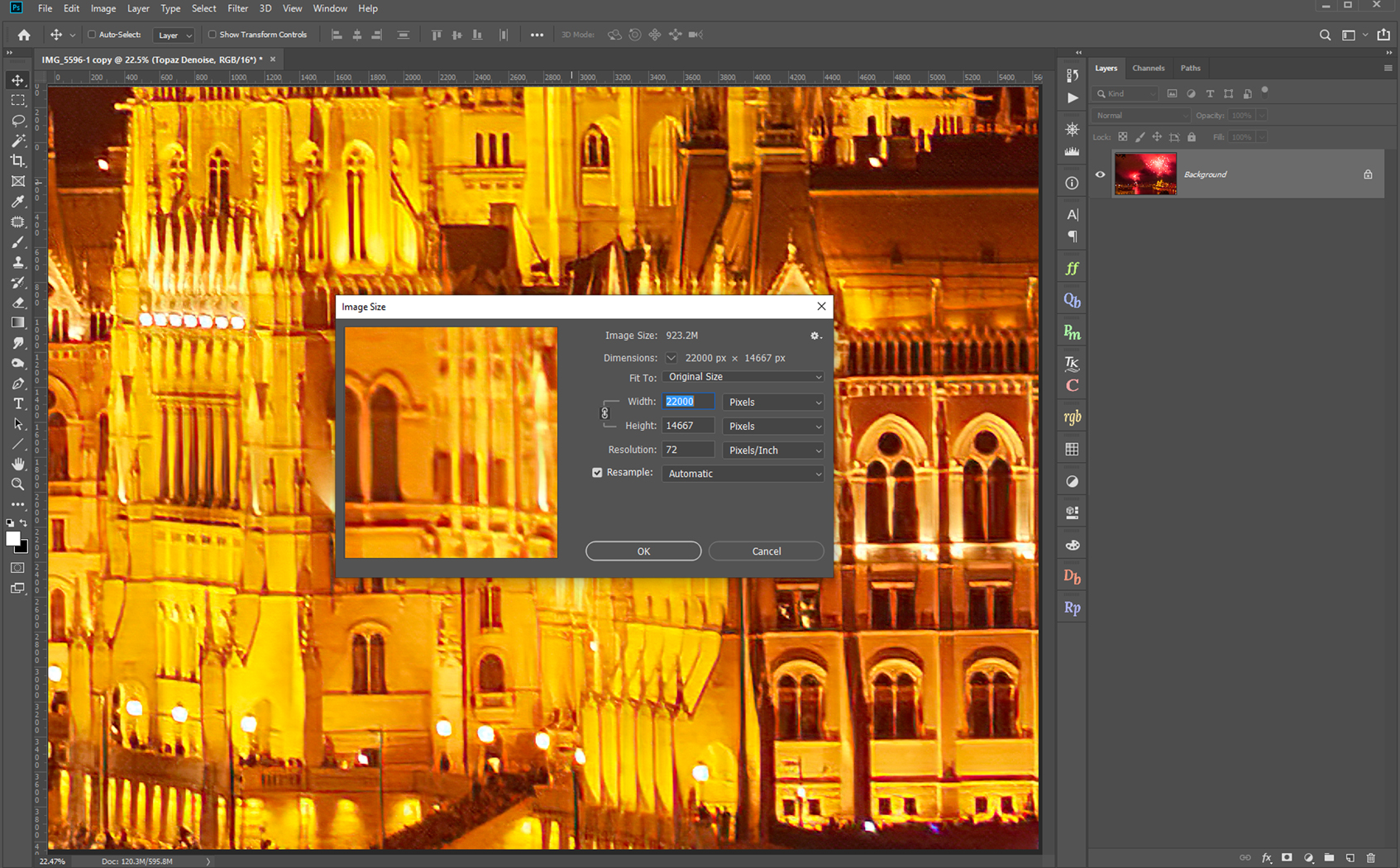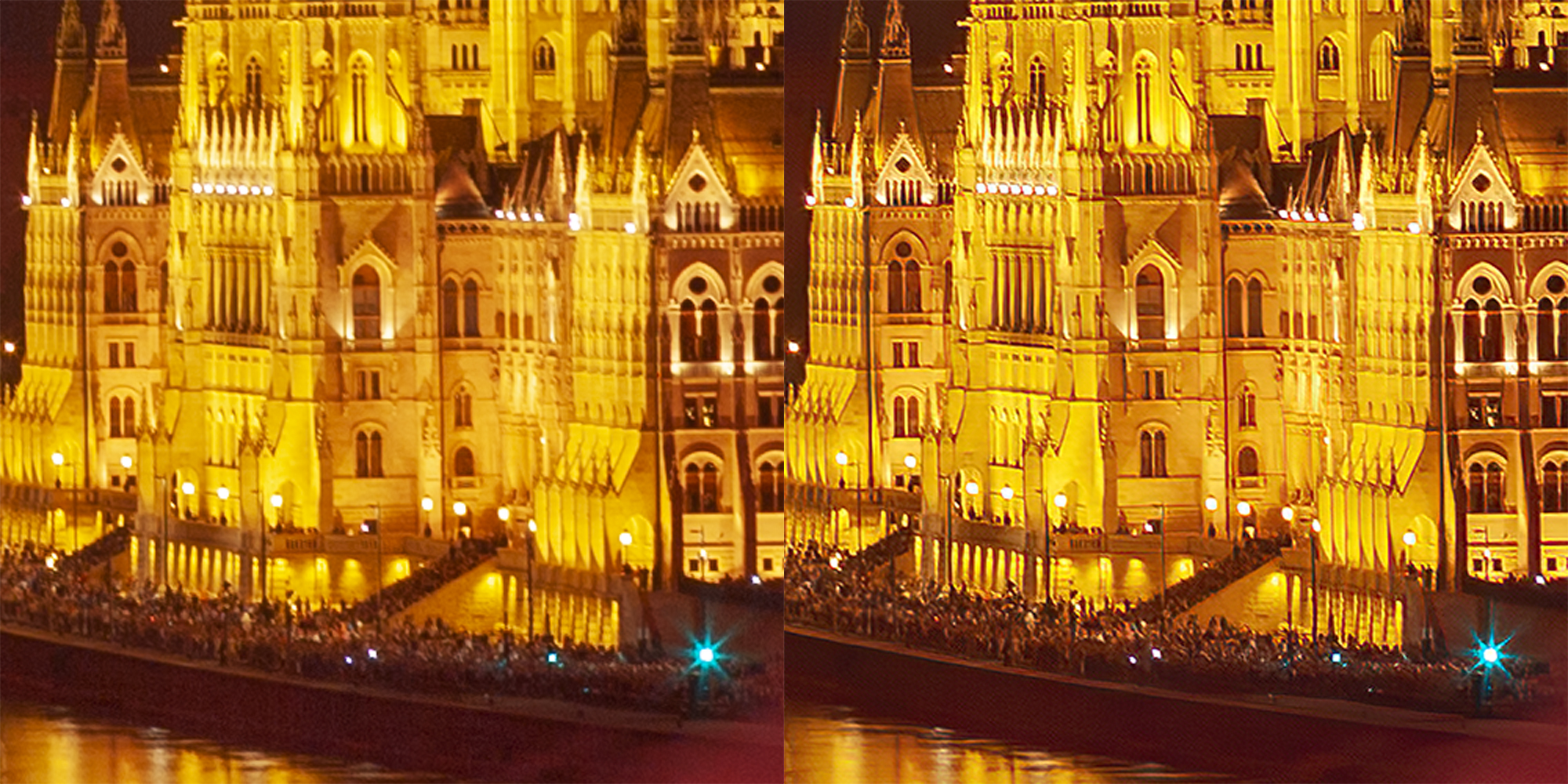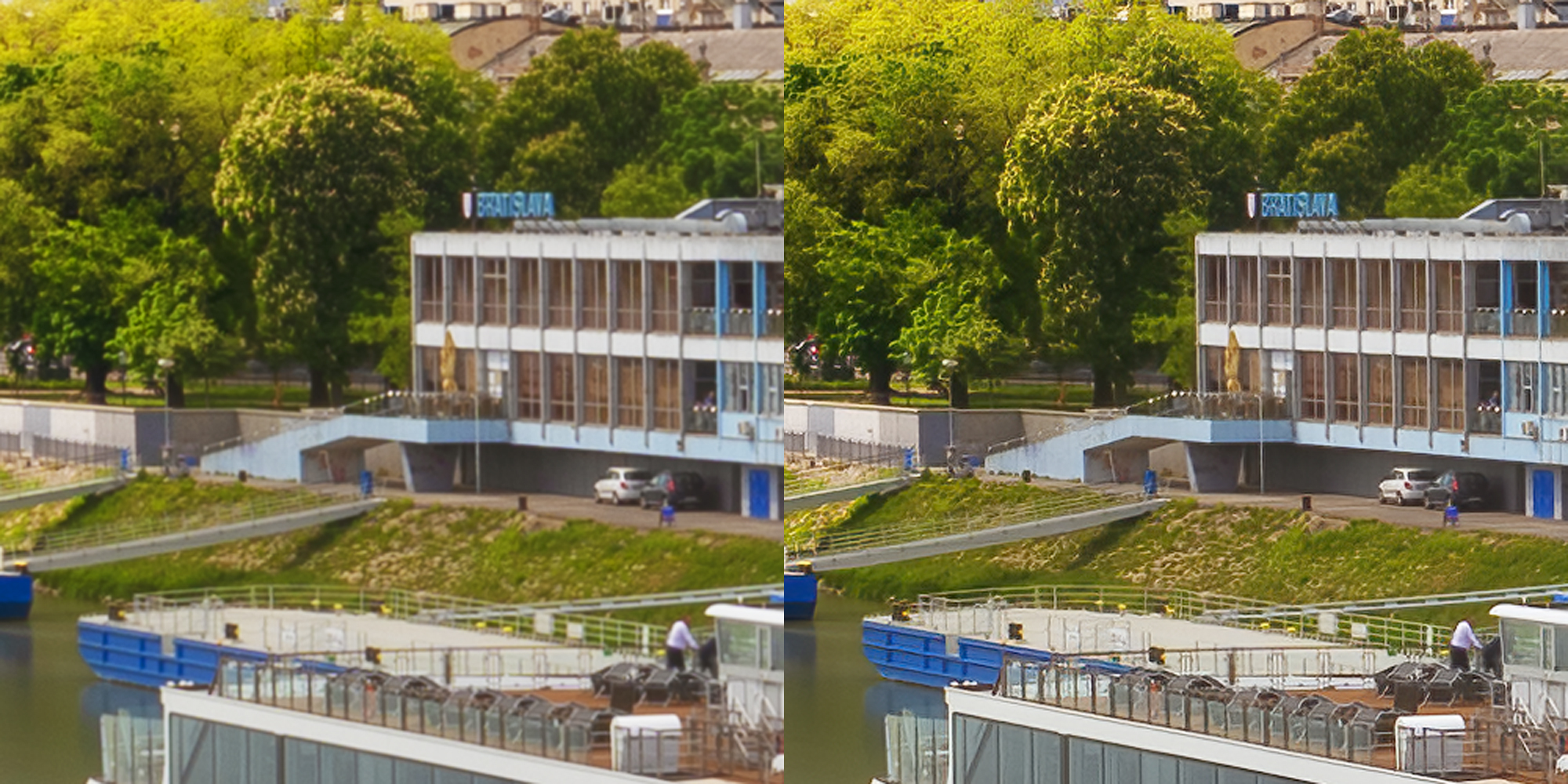DeNoise AI v3.2 at a glance
- Improved color and tone processing for RAW and DNG files – When available, DeNoise AI will apply a camera-specific color profile as well as provide improved overall color accuracy.
- Improved metadata support – DeNoise AI now supports reading Canon CR3 and HEIC metadata
- Performance and UI improvements – Several bug fixes and minor visual changes for a better user experience
Better RAW color and tone processing
We’re moving forward towards providing more accurate color and tones when loading your RAW and DNG files in DeNoise AI.
Now, when you open a RAW or DNG file in DeNoise AI v3.2 as a standalone app (as opposed to loading it as a plugin via Adobe Lightroom or Photoshop), we will apply the appropriate DCP camera profile if available as well as an improved tone curve, resulting in a more accurate version of your photo with better color accuracy. You also have the option to disable this setting.
And this is just the beginning. We’re working on even more ways to improve RAW handling and color accuracy in DeNoise AI.
Here are some photos illustrating the color and tone improvements when opening RAW and DNG files in DeNoise AI v3.2 as a standalone app.






Improved file support and performance improvements
In addition to improving RAW color accuracy, we’ve also added support for reading Canon CR3 and HEIC metadata, making DeNoise AI even more versatile for a wider range of cameras. You’ll also get a better user experience thanks to several bugfixes and performance improvements.
If you’ve never tried DeNoise AI, download our free trial today and experience it for yourself!