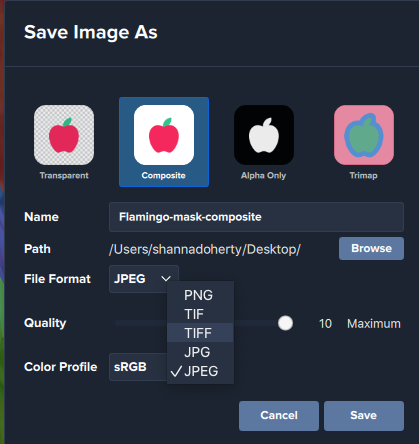Mask AI Help
- Mask AI Changelog
In order to give you the best possible version of Mask AI, we are constantly updating our product with improvements, new features, bug fixes, and more. Each time we do an update, we provide our users with a list of changes so that you can be up-to-date on what’s happening with Mask AI. To find the most recent Mask AI changelog, click the link below:
- Updating Product Ownership
To officially own Mask AI without any trial restrictions, you simply need to purchase it from the Topaz Labs Web Store and the next time you launch Mask AI you will have ownership. If you are having issues and Mask AI still doesn’t recognize your ownership, you can also select “update product ownership” from the “Help” drop down menu as well.
- Checking for Software Updates
When you launch Mask AI, it should automatically tell you if there is an update to your product. If this doesn’t happen or you want to manually check for updates yourself, click on the “Help” dropdown menu, then click “Check for Software Updates.”
Topaz Labs Blog
Find written and video tutorials to guide you through creative processes in Topaz software. Start creating a masterpiece today!
Topaz Help Center
Got a question? We’ve got answers. Find troubleshooting, tips, and more, or contact our Support Team.