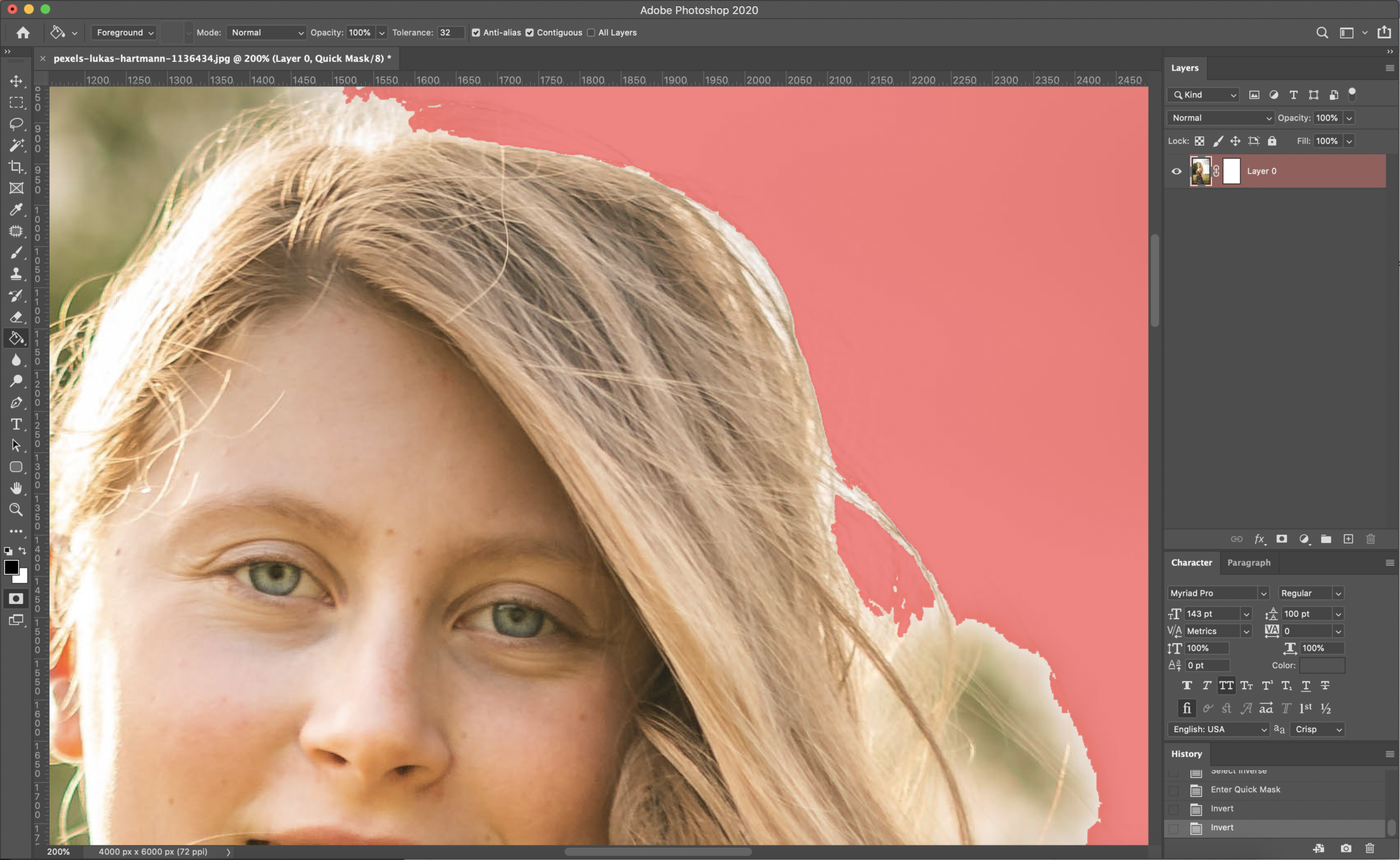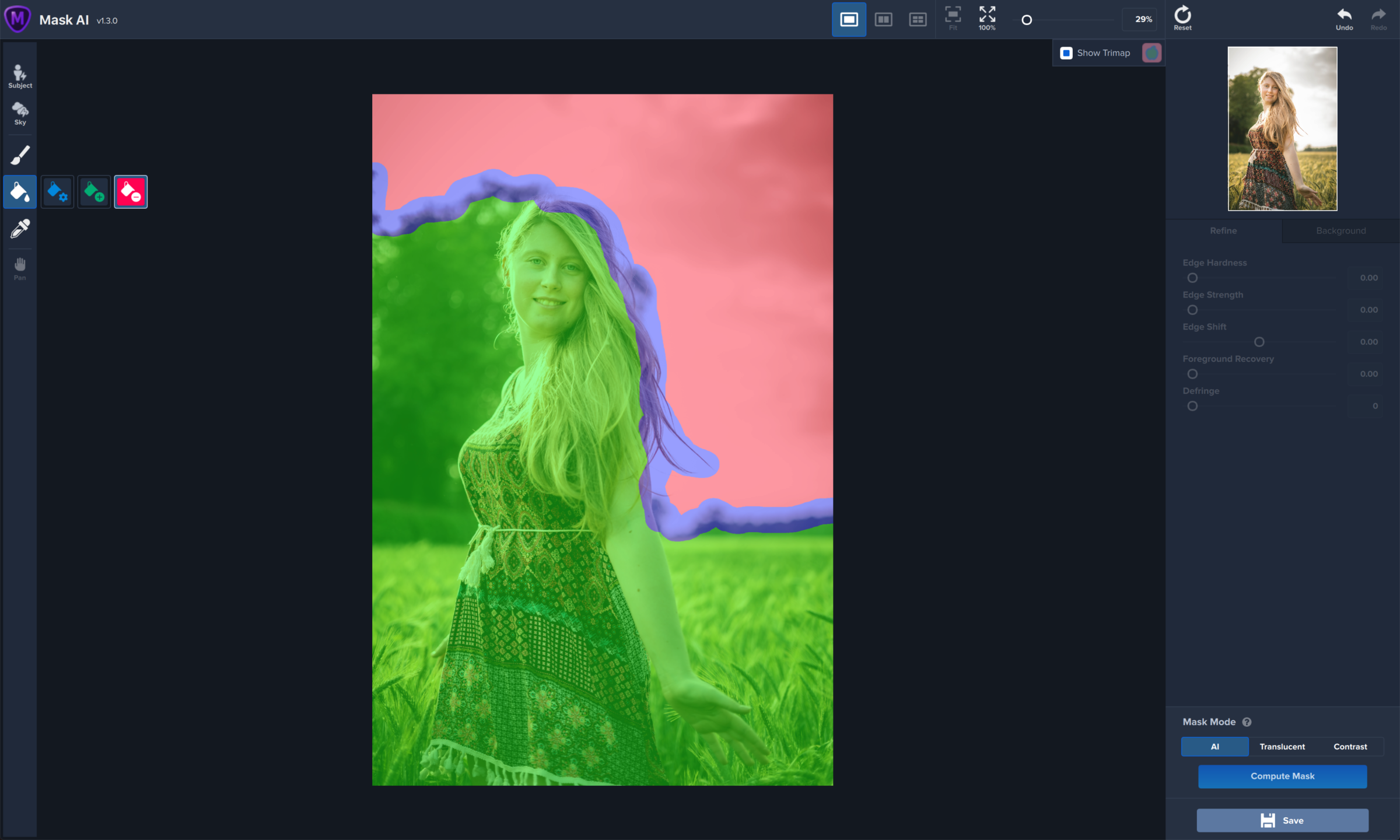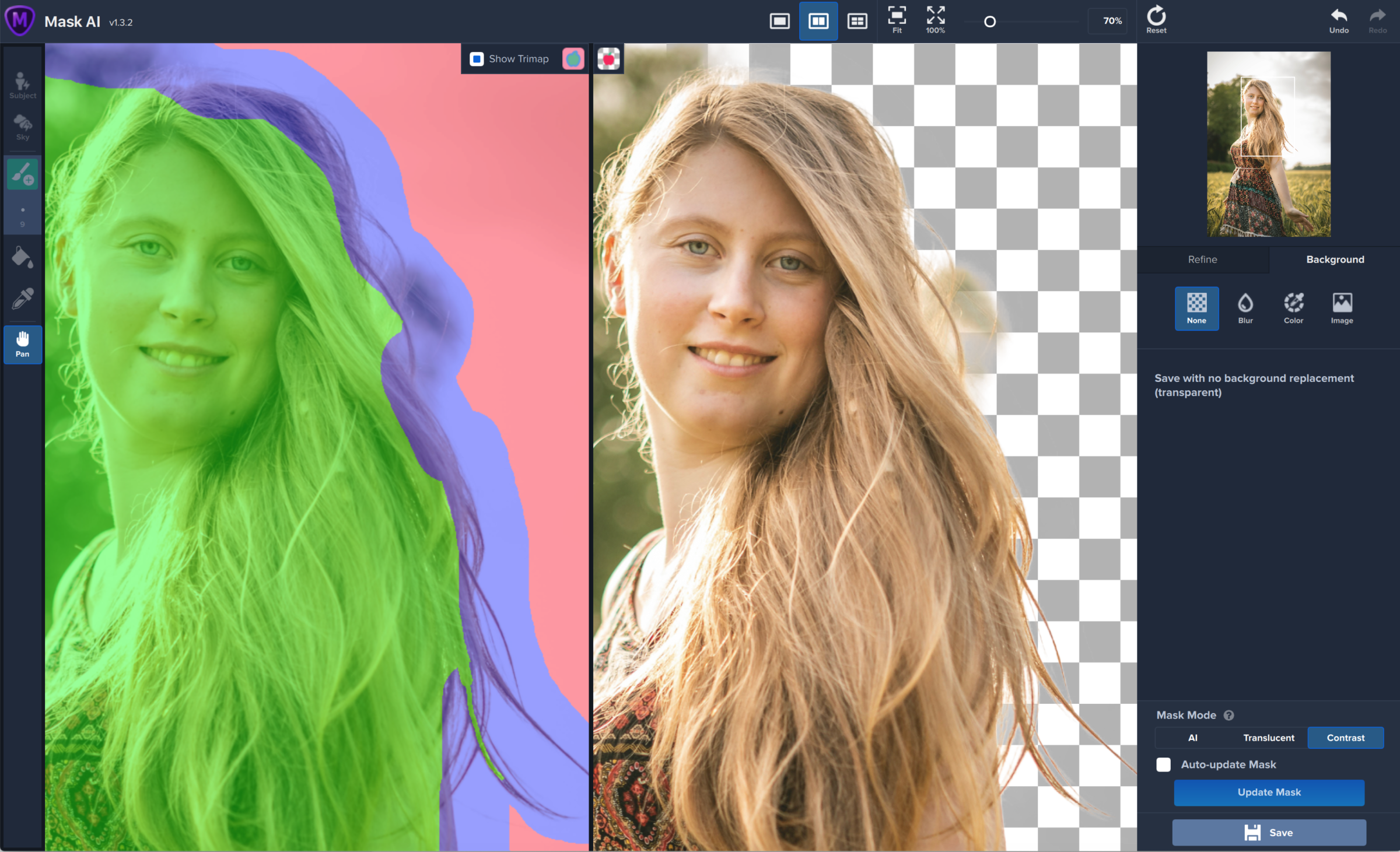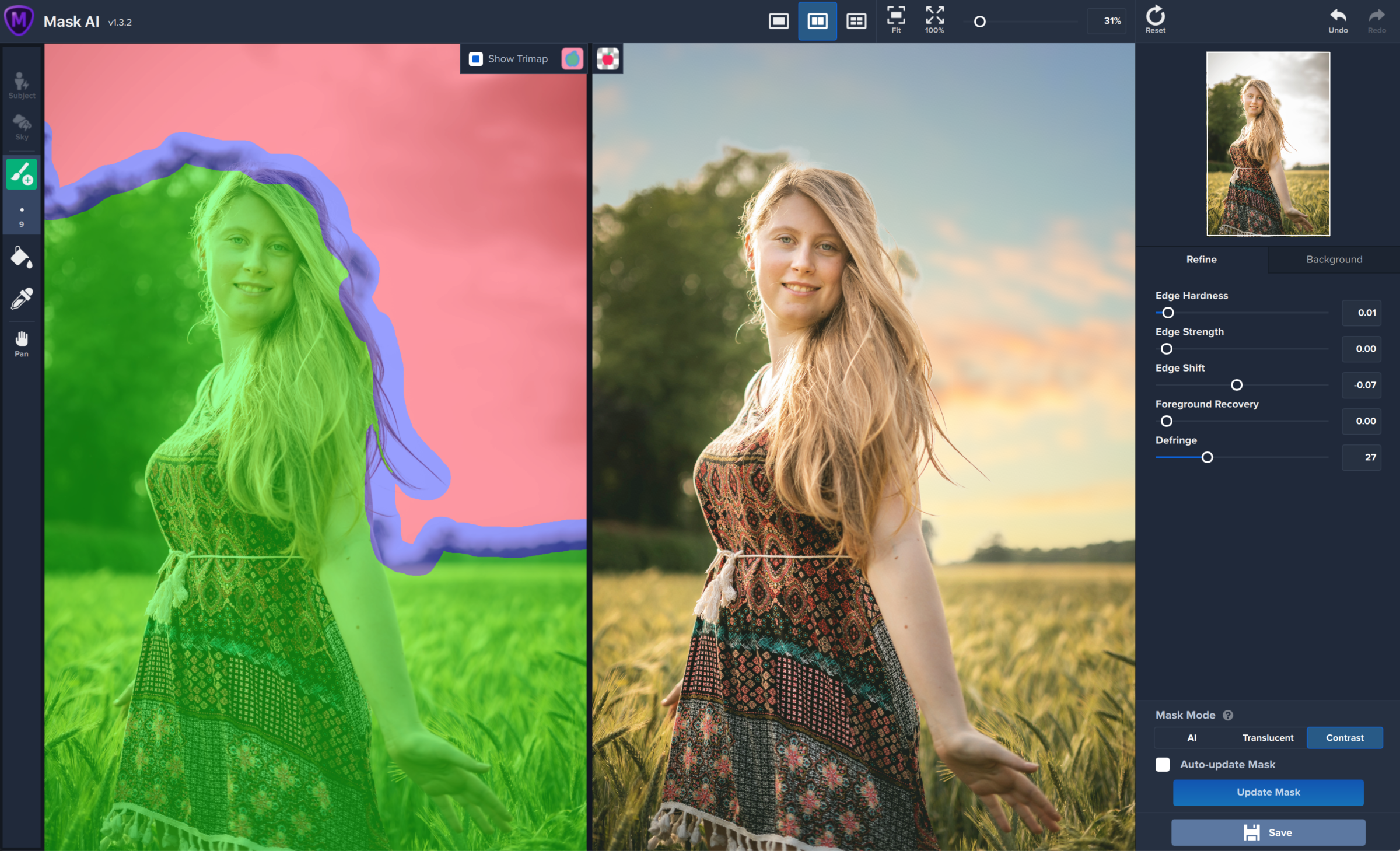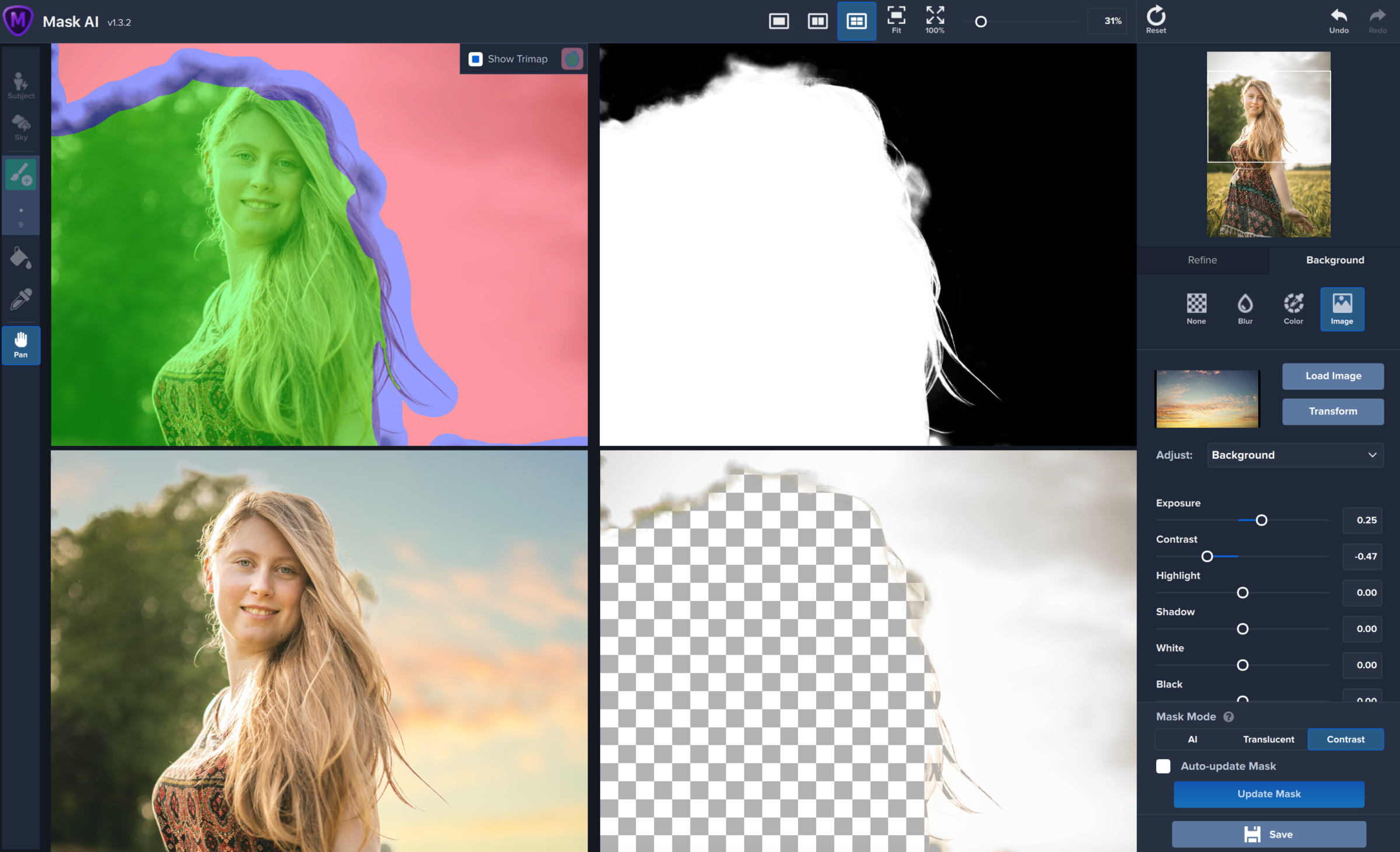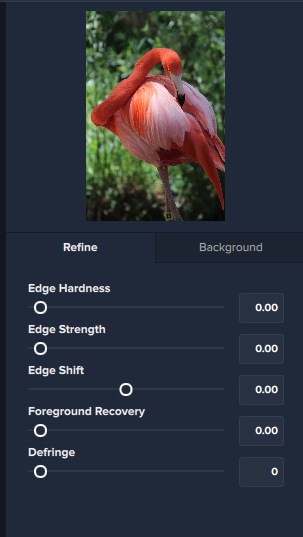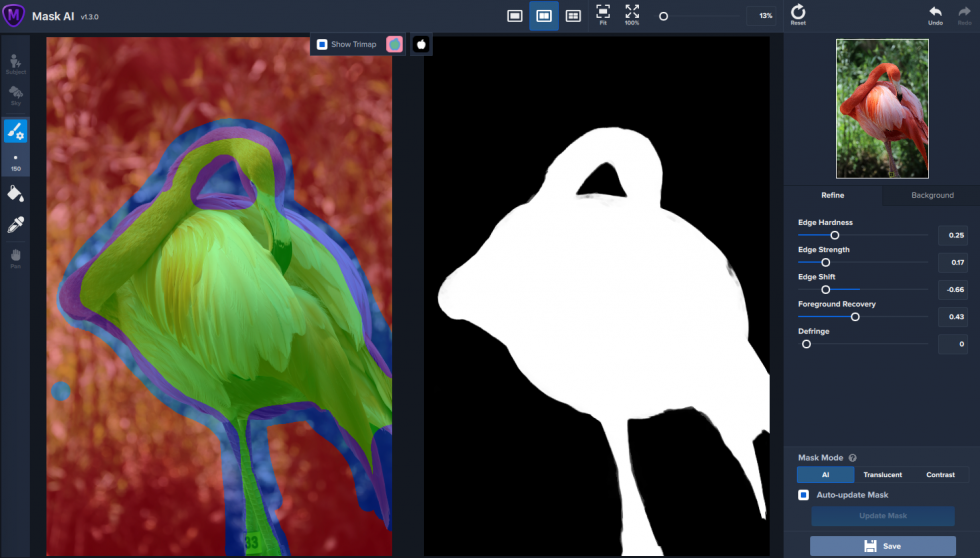How to create stunning composite photos
Replacing the background of an image to create a composite photograph can result in stunning, creative works of art. Whether you want to completely replace the sky to change the mood of your photo, or totally isolate objects for your graphic design projects, your first step will be to create a mask.
What is an image mask?
A mask simply helps you select a portion of your image. After masking your image, you can can easily change background colors, make transparent images, or replace portions of your image without ever deleting a pixel from your original photo. Masking can require a lot of precision skill and effort to carefully refine complicated selections, like hair and fur.
Masking in Adobe Photoshop
If you’ve ever tried to replace the background of an image in Photoshop, you know how tedious this process can be. Even with Photoshop’s magic wand and quick mask tools, you’ll still find yourself zooming in at 1200% and carefully clicking away pixel-by-pixel to get a perfect mask.
The problem with masking in Photoshop is that isolating fine objects is time-consuming. You’ll need to switch through a variety of brushes and ideally use a digital drawing tablet to perfectly fade your brush strokes.
In the image above, you can see what you have to work with when you mask an image in Photoshop. Attempting to isolate the background from the model’s individual strands of hair could take hours to get just right.
Masking with Mask AI by Topaz Labs
Mask AI solves the problem of complicated image masks. Using the power of sophisticated neural networks, Mask AI can identify the content of your photo and make the most accurate masks in mere seconds. Finally, you can let your computer do all the complicated masking work for you, so you can complete your project in less time.
All it takes is a quick application of the trimap to compute a mask. Paint a blue line where you’d like the application to “compute” the mask, and drop a red paint bucket on the area you’d like removed. It’s that simple.
It only takes a moment for Mask AI to compute your mask, and just like that, your background is removed and details are preserved.
If necessary, you can tidy up the brush strokes, or refine the mask using sliders like Edge Strength and Foreground Recovery to get your mask just how you want it.
Mask AI has background replacement built-in, so you can finish your project without ever leaving the app. You can easily apply a solid color background, blur the existing background, or import a new background altogether.
Try Mask AI by Topaz Labs totally free
Try Mask AI totally free for 30-days, no credit card or commitment required. Mask AI works as a standalone application for Mac or PC, or as a Photoshop plugin to help keep your workflow running smoothly.
Buy Mask AI today and get 15% off with coupon code MASKBETTER