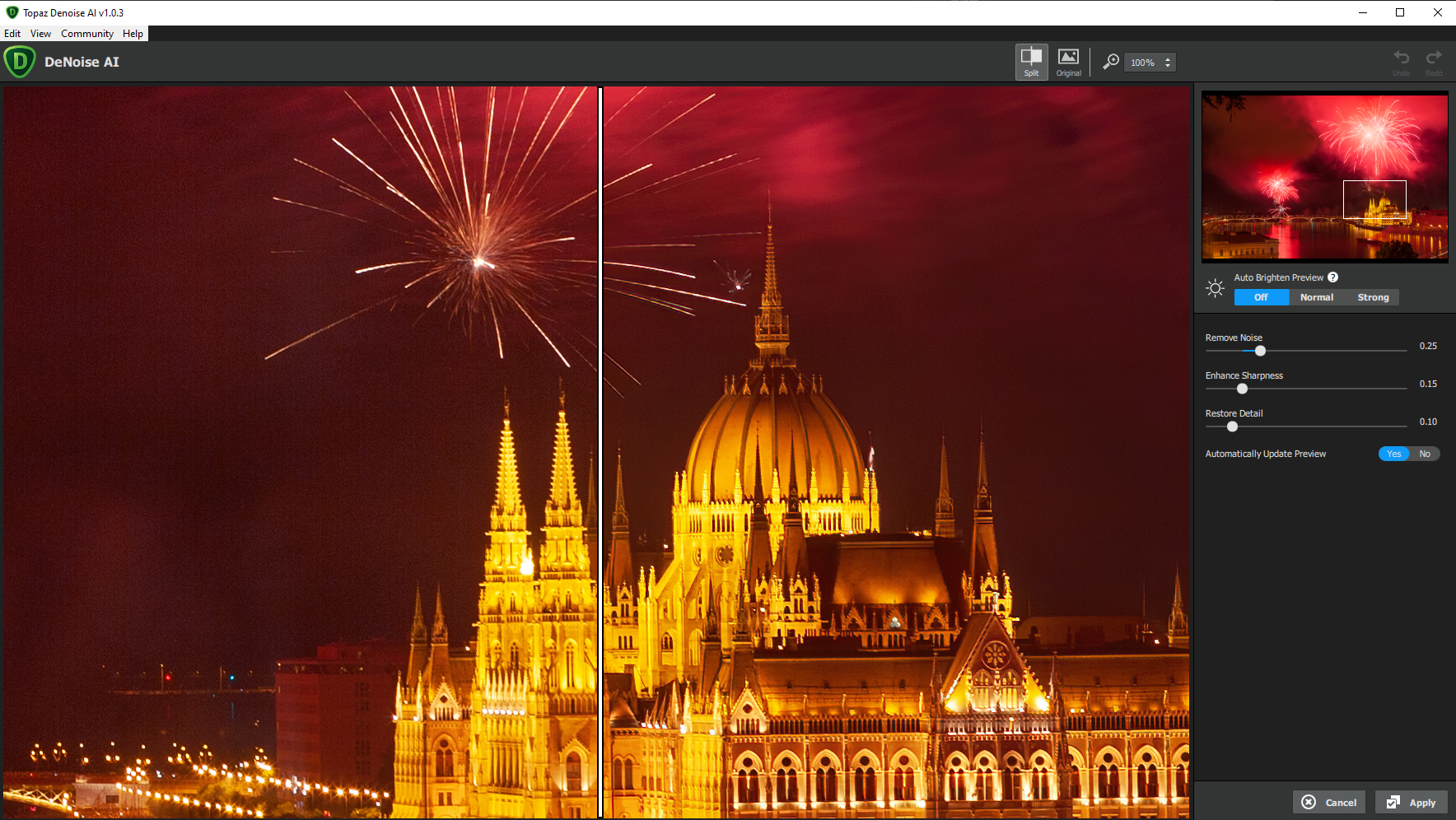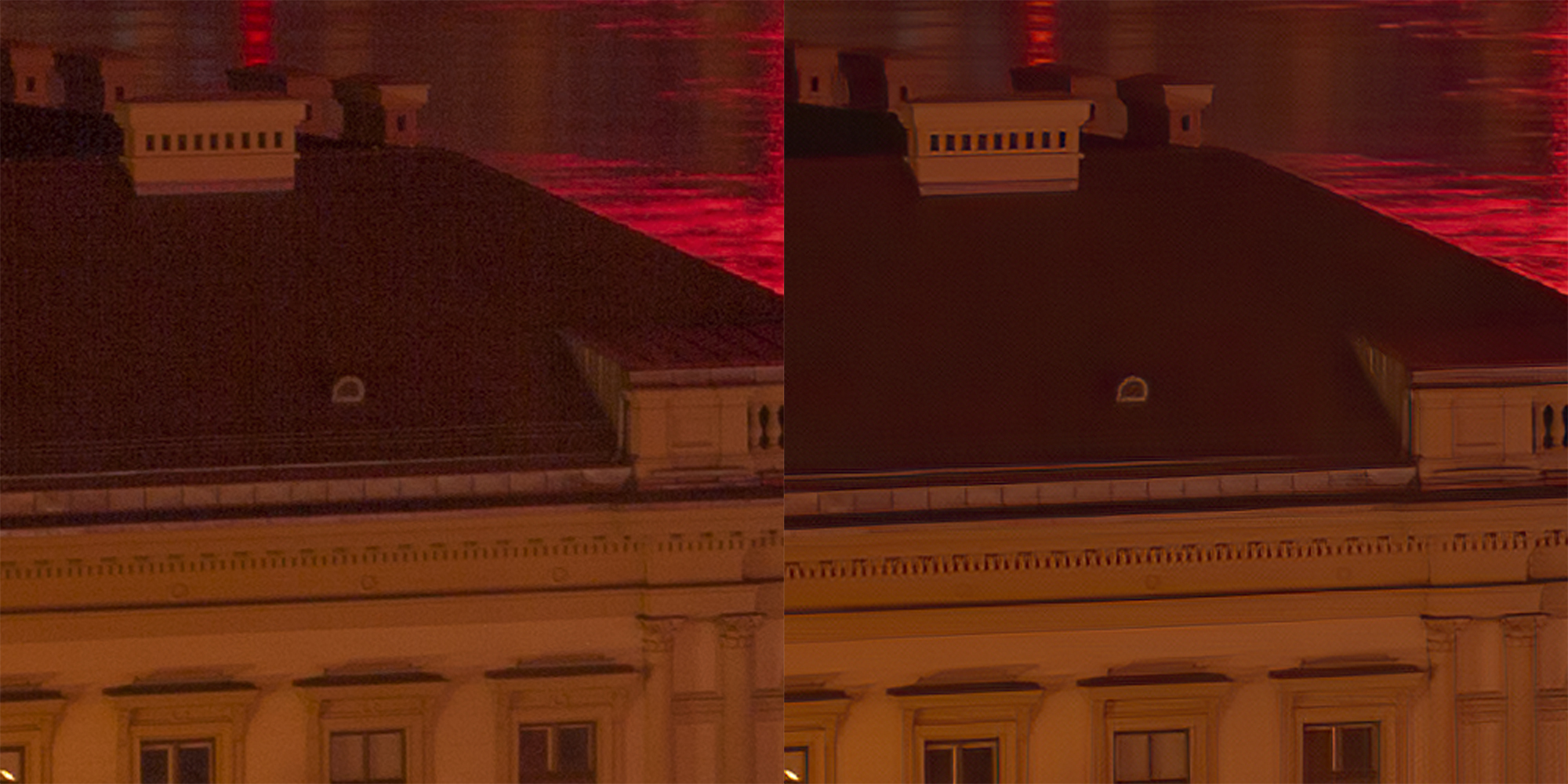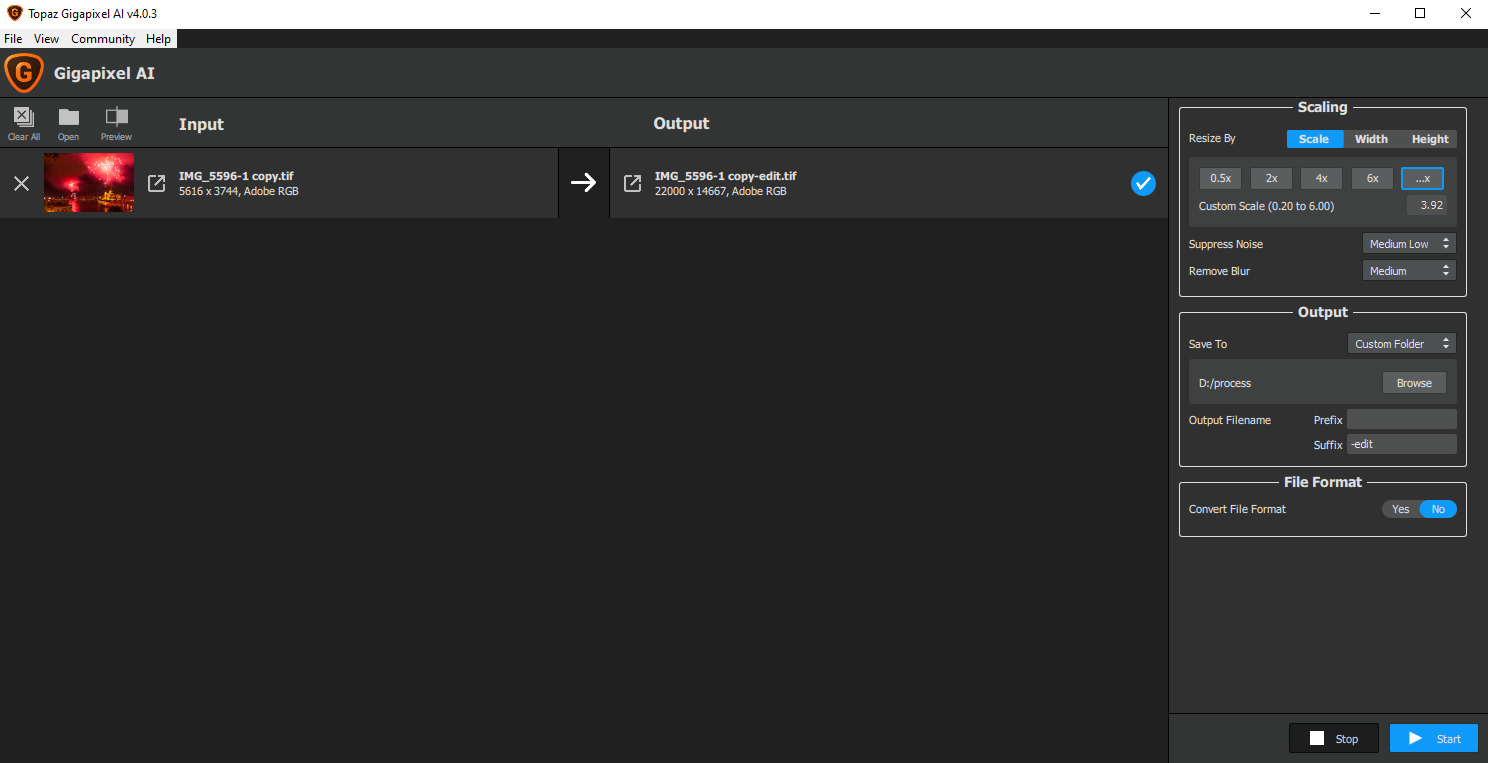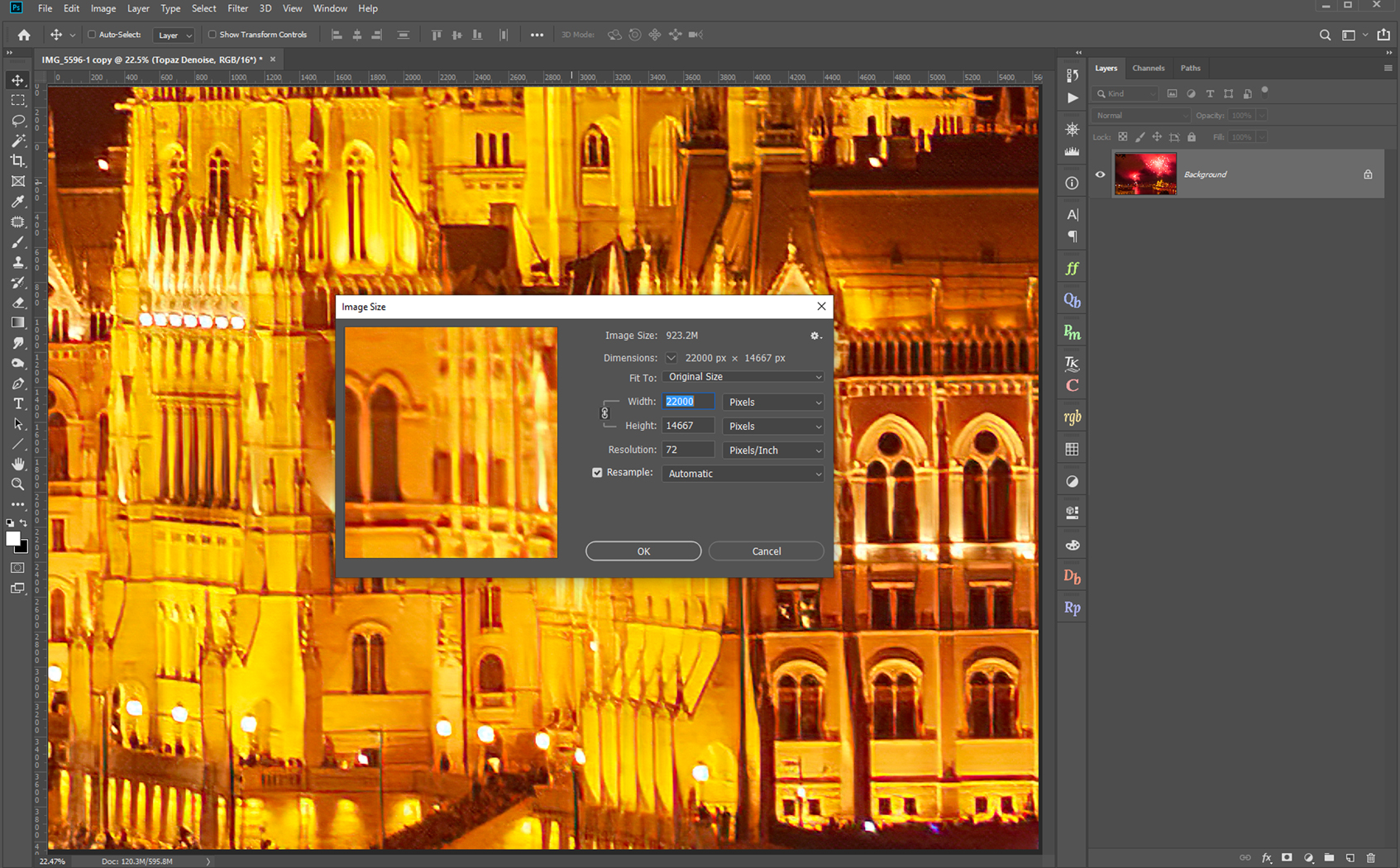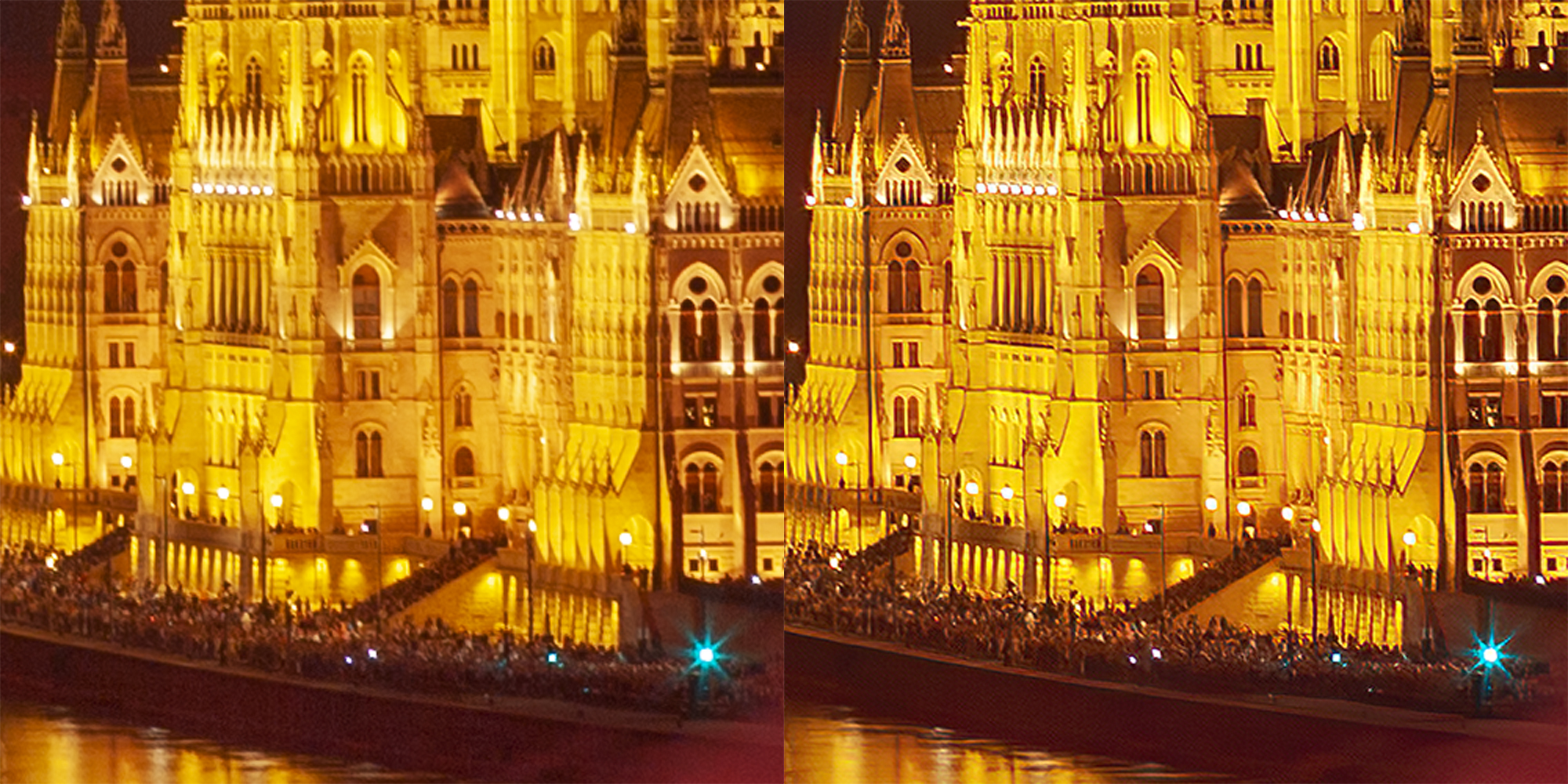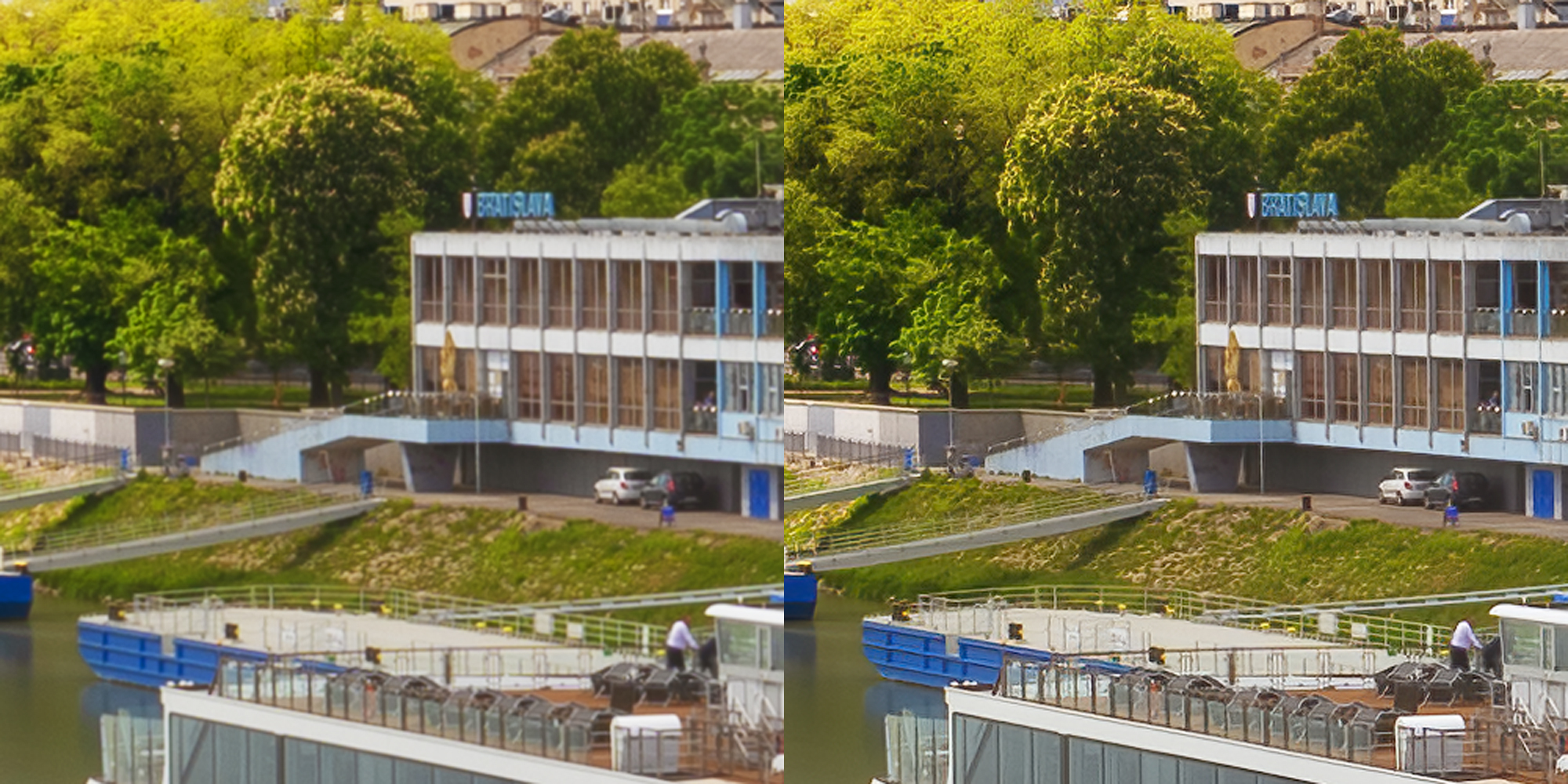When editing cityscape photos, Topaz software can be a big help. There are many sharp edges and details in cityscapes you’ll want to preserve. To achieve this, you can get a lot of help from Topaz DeNoise AI and Topaz Gigapixel AI. Both are useful with reducing noise while preserving sharpness and adding clarity. And today I will show you how.
Cityscape Fireworks
Let’s look at one of my cityscape photos with fireworks. When I capture photos, I prefer to do multiple exposures, so I can blend them later in post-processing. Unfortunately, this does not work that well with fireworks. So, there are two ways I can approach it: I either take separate photos of the scenery before the fireworks and blend them in, or I just work with a single exposure and try to make the best of it. Over the years, I’ve settled on the second option.
Working with only one exposure creates some other issues though, namely noise. Since you can’t predict the brightness an explosion will create in a scene, you will end up with a lot of underexposed photos. You don’t want to overexpose, since you can’t easily fix overexposed areas. What I like to do is double-process the photo: I create a copy of its RAW file and process it once for the highlights and once for the shadows. Then, I put them back together in Photoshop.
Let’s look at a photo to understand it better.
Fireworks in Budapest
This fireworks photo was taken in Budapest, Hungary, during the St. Stephens celebrations there. It’s the biggest holiday in the country and always ends with huge fireworks over the Danube River.
This is the base RAW image I captured. As you can see, while the fireworks look a bit overexposed, the foreground feels dark. So, let’s break it into two files and edit them both.
The photo above is edited for highlights, where I toned down the bright areas a bit.
The photo below is edited for shadows, where I opened the dark areas a lot.
Now I can put them into layers in Photoshop and using luminosity selections, I select the shadow areas and paint in the brighter version.
While I won’t focus on this technique here, you can find a detailed description on my blog.
I also did a few tweaks to open the shadows even more. One thing I like to do in photos like this one is to brighten the lightest areas of the fireworks, to make them stand out even more.
Now it’s time to fix a few issues that were introduced with this post-processing. Since we had to brighten the shadow areas, they now have much more noise than the rest of the photo. This can be fixed by using Topaz DeNoise AI. We can either use it on the whole photo or just on the parts where it’s mostly visible.
Let’s open the image in the Topaz DeNoise AI plug-in. The automatic processing worked quite well here, but let’s also manually move the Remove Noise slider to 0.25 to get rid of a bit more. I like it when the clouds and smoke in the sky feel soft, so I want to remove the graininess that was created during editing.
Below is a comparison of the results of DeNoise AI in multiple areas of the photo. All examples are at 200% zoom. It looks good, so I will keep it for the whole photo as it is.
We need to save the photo in Photoshop before moving on to the next step. Let’s save it as a TIFF file, as a copy, and without layers.
Now, let’s add some clarity in the photo. While Topaz Gigapixel AI is an image enlargement solution, and not specifically designed for this task, it can be used in this way. What we want to do is use oversampling here. Basically, we’ll enlarge the photo using Topaz Gigapixel AI, and then scale it back down in Photoshop.
I open it in Gigapixel AI and enlarge it by the 4x multiplier.
The other settings can stay as they are since they will have little effect when we return the photo to its original size. But if your photo is a little out of focus, or the camera moved while you were taking it, you can try and use a higher setting for the Remove Blur option. Click “Start” to begin the image enlargement processing.
Once the process ends, I open the result back into Photoshop. The original photo’s width was 5,161 pixels. The new one is 22,000 pixels (that’s the limit for a TIFF file). This can now be resized in Photoshop back to the original 5,161 pixels to get our clearer result.
Below are a few specific areas of the photo to see it before and after. All of these are at 200% zoom. As you can easily see, the details are much better, and the overall clarity has been greatly enhanced. Since Topaz DeNoise AI also adds a bit of clarity, you can see their cumulative effect.
We don’t need to use this on the whole photo, with areas where there are no details — we don’t need more clarity. If we just overlay the result with the original edit, we can use masking to apply it only to the areas where it is needed.
We are almost done here, except for a little cleanup. The trees in the top left and the light streaks in the bottom left have to be removed, together with few dust spots. Once it’s done, we have our final, enhanced and improved result below.
You can drag the interactive, white slider bar across the image to see the improvements.
Editing Workflow
This way of post-processing works on most cityscape and similar photos. Usually, with cityscape photos, you have bright areas (e.g. artificial lights, windows, sky) and many dark shadow areas. Either by splitting one RAW into multiple images, or by having taken multiple exposures, you can properly expose both. By putting them together, you will create a nice, evenly-exposed photo that you can then reduce noise with Topaz DeNoise AI and add clarity with Topaz Gigapixel AI. I prefer my photos to look perfect at any size and this workflow allows me to achieve that.
Here is one more example below, where I used Topaz DeNoise AI and Topaz Gigapixel AI. You have here a full image and then a few before/after detail shots.
About Miroslav Petrasko
While I started as a game designer, I switched to photography around 10 years ago. Since then I have been working with various luxury travel brands and almost daily and stubbornly updating my blog at hdrshooter.com with new photos, articles, and guides. It really is not an easy task.
Let’s end with a few more cityscapes. The first one is from my hometown of Bratislava in Slovakia. The other ones are: a sunset in Paris, France, looking up under the Burj Khalifa in Dubai, UAE, then one from Nur-Sultan in Kazakhstan and lastly, the Charles Bridge in Prague, Czech Republic.