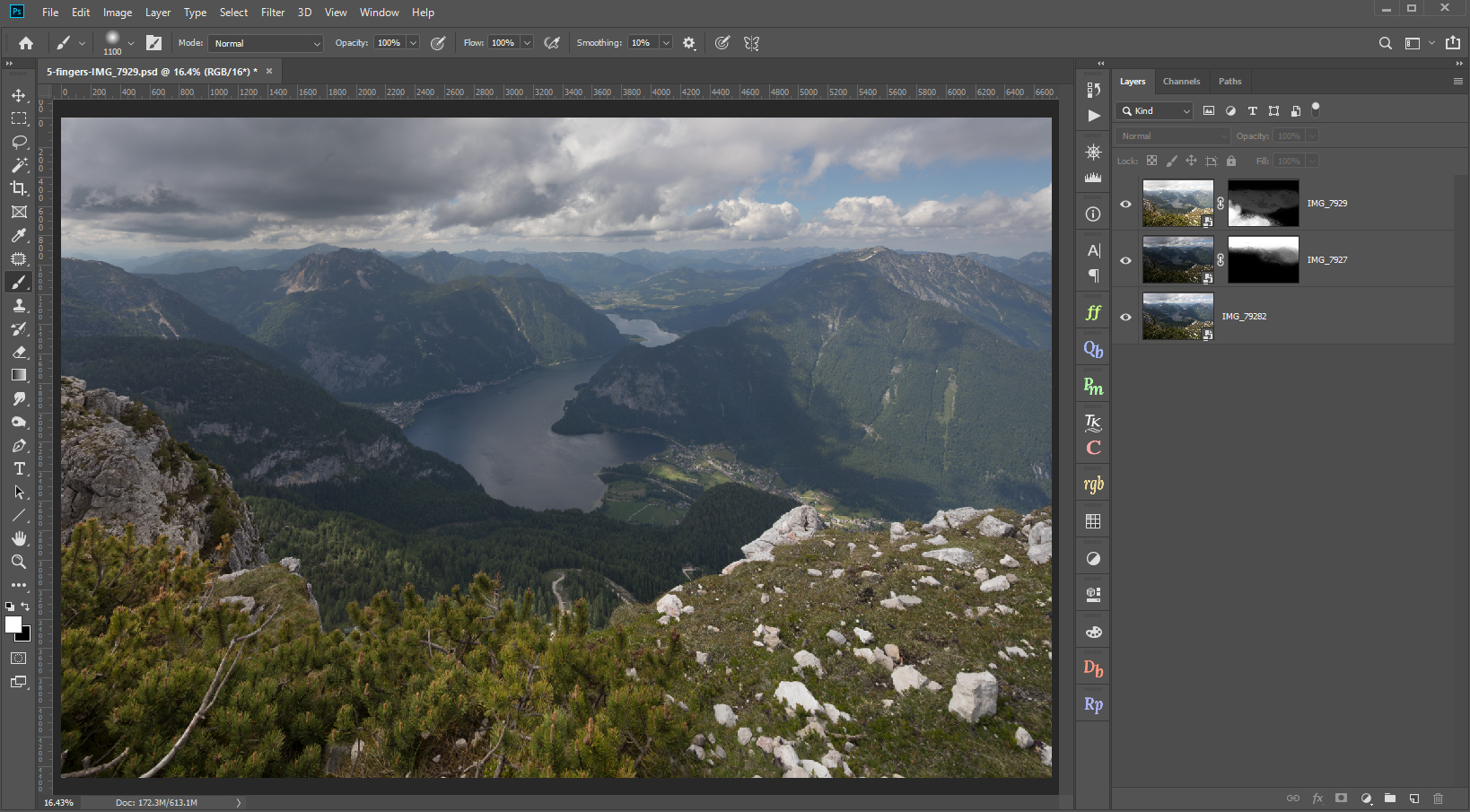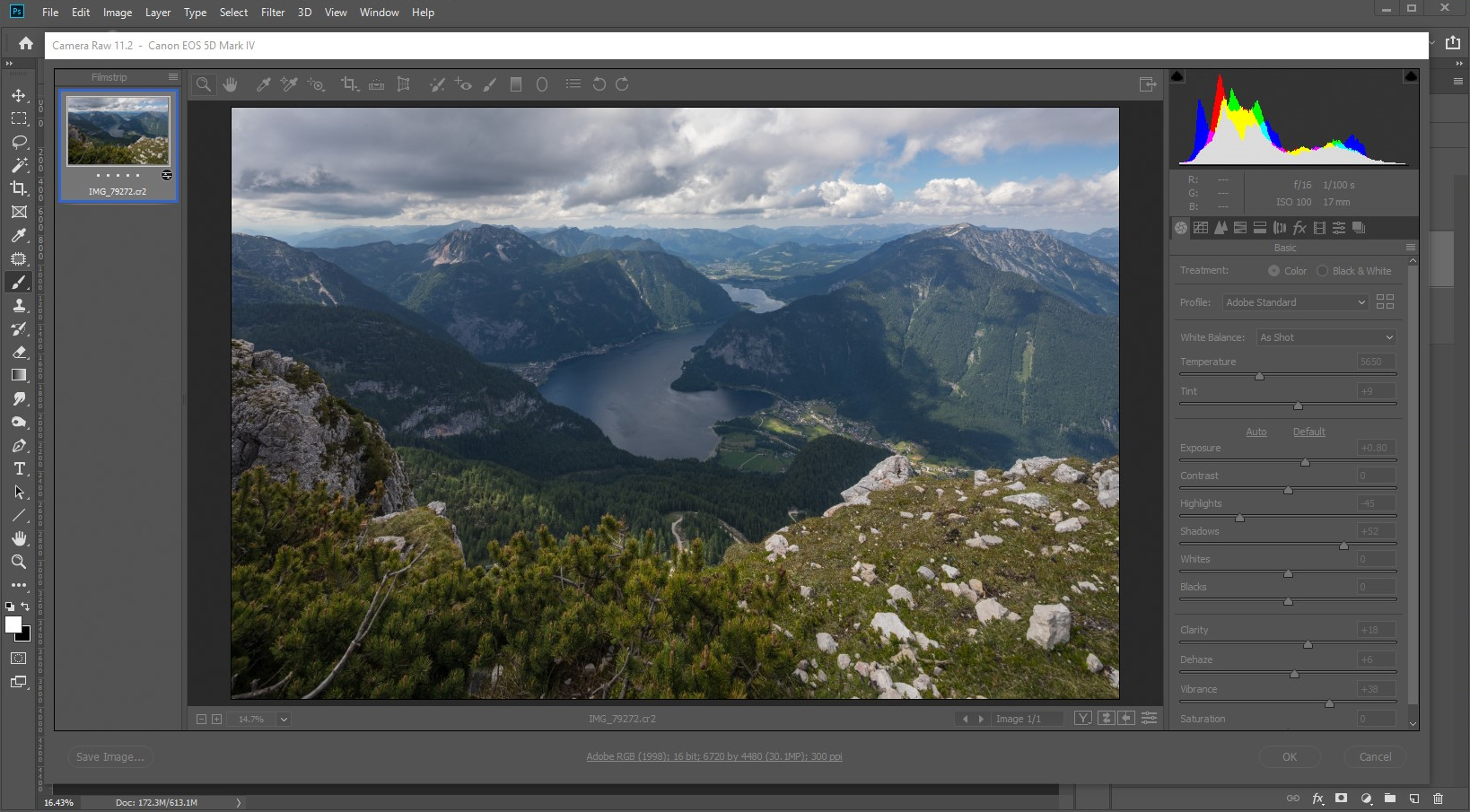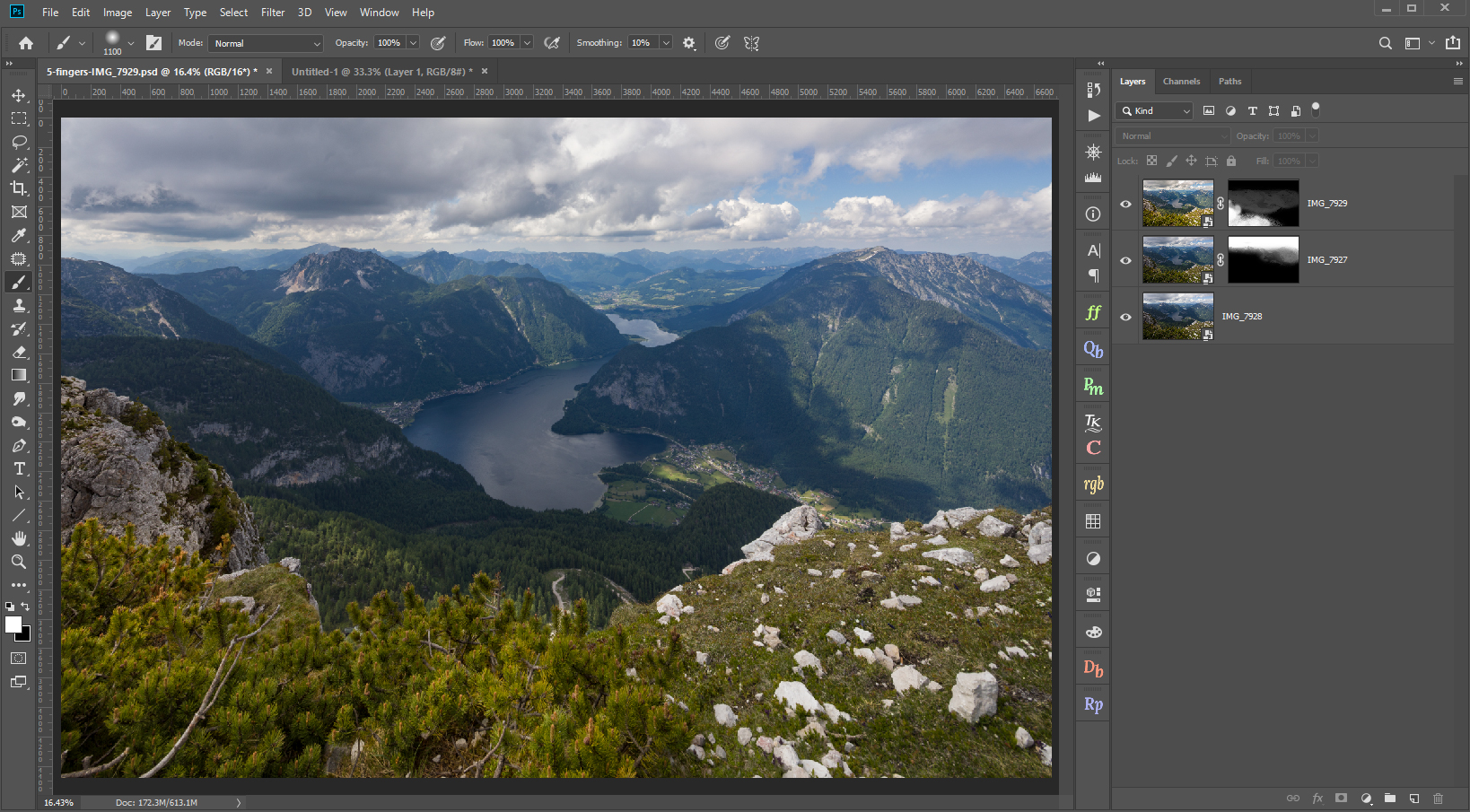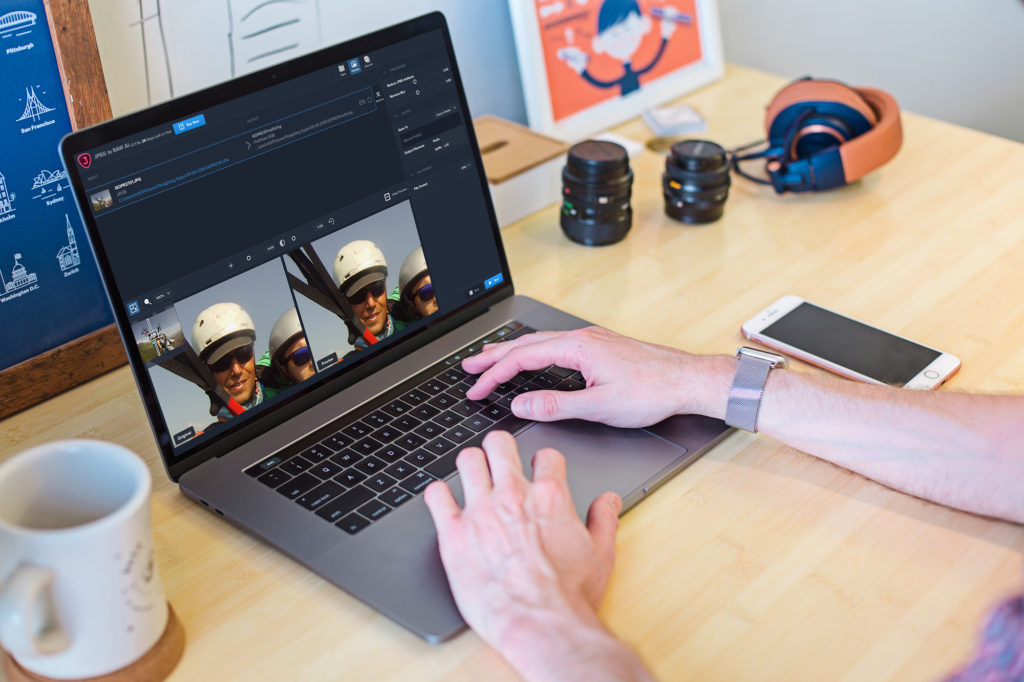Want a fresh look for your photos? Topaz Labs, the leader in AI technology for your photography post-processing workflow, has launched Topaz Studio 2. Whether you’re looking to edit photos or make stunning digital art, Topaz Studio 2 will help you achieve infinite photo effects that are as unique as your photography.
Read on for an overview of Studio 2 or check out our complete Studio 2 User Guide.
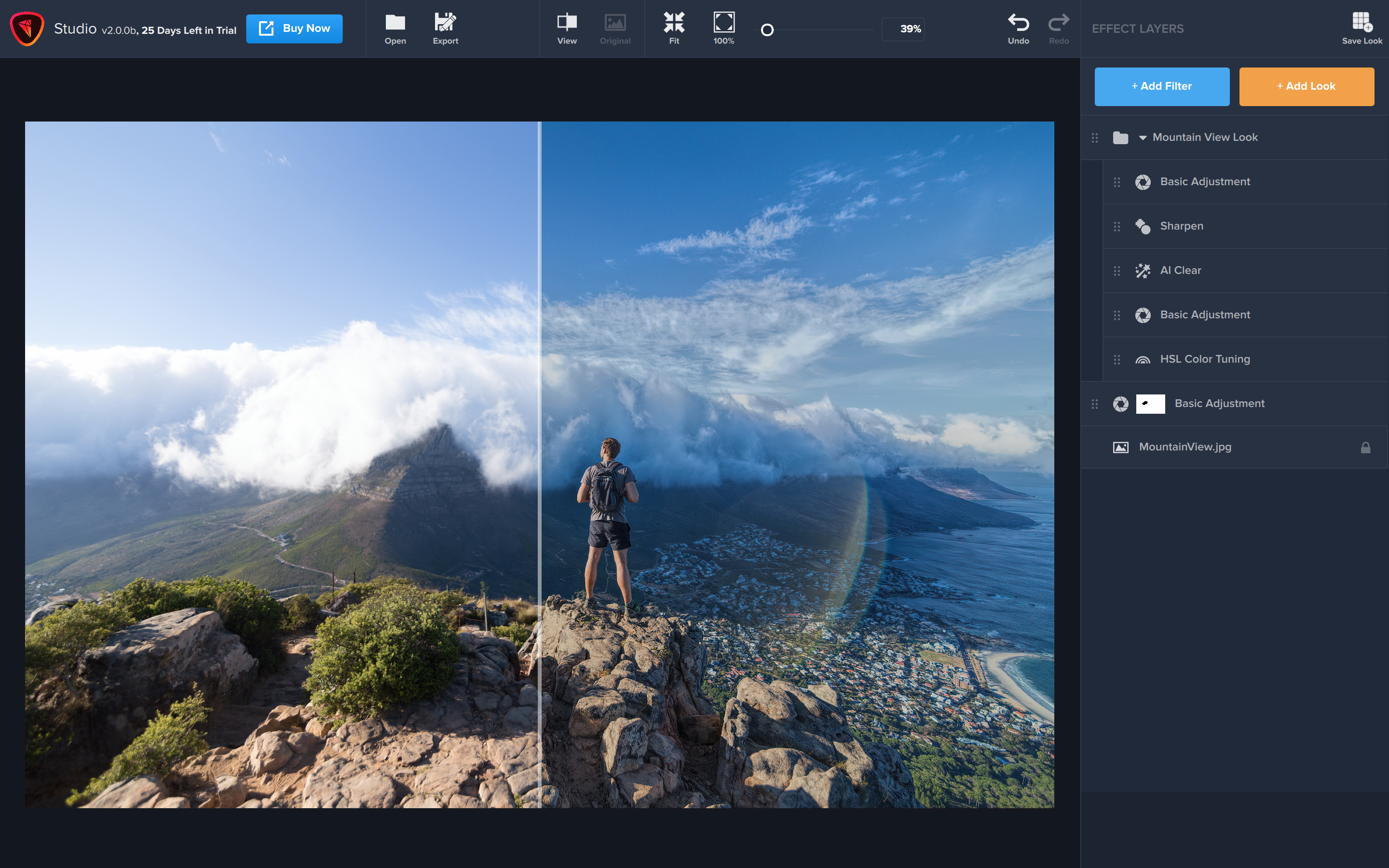
Effect Filters Will Make Your Photos Pop
From basic adjustments to intelligent AI-powered effects, filters help make your photos pop by adjusting color, adding styles, and implementing a variety of fixes.
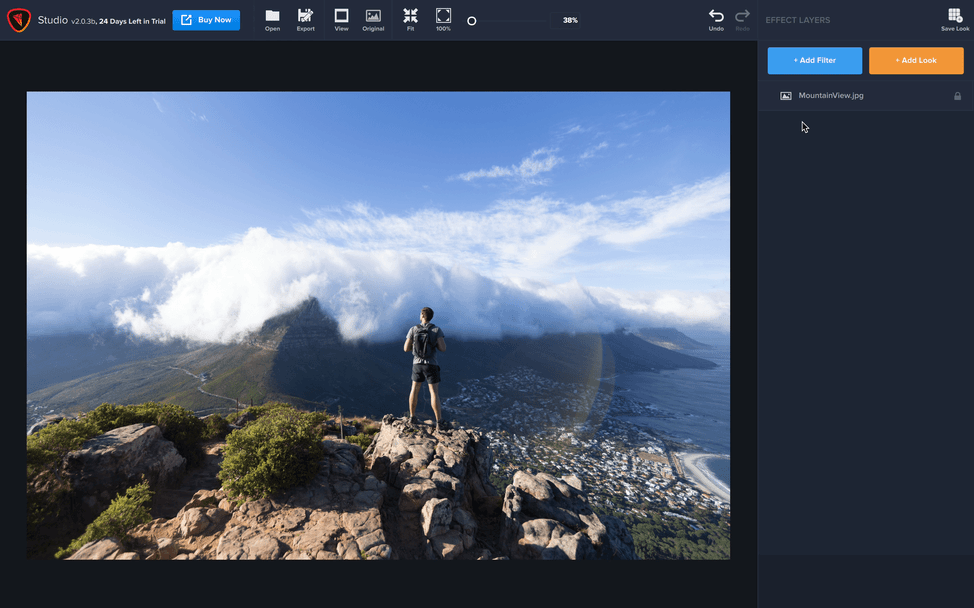
Getting started with photo filters is as easy as clicking the “Add Filter” button and browsing the different options.
Looks Can Help You Achieve Anything
Within the Looks panel, you can choose from a variety of creative looks. You’ll find effects for artistic, grungy, abstract, vintage, dramatic looks and more.
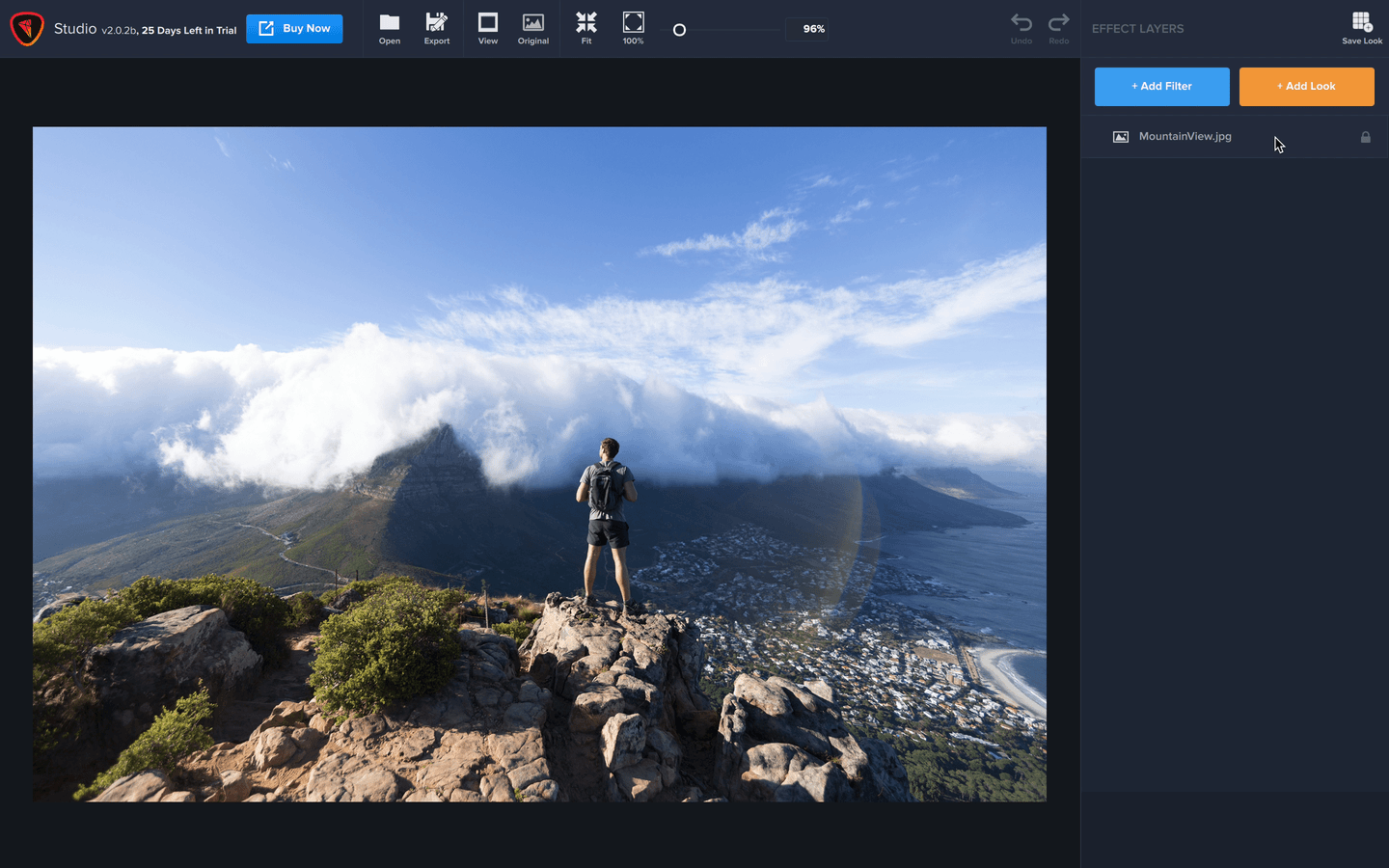
Simply click any Look to preview and apply to your image.
Layers Let You Control Everything
Looks and effects appear in layers which you can stack and rearrange with blending modes and opacities to achieve the aesthetic that works for your image.
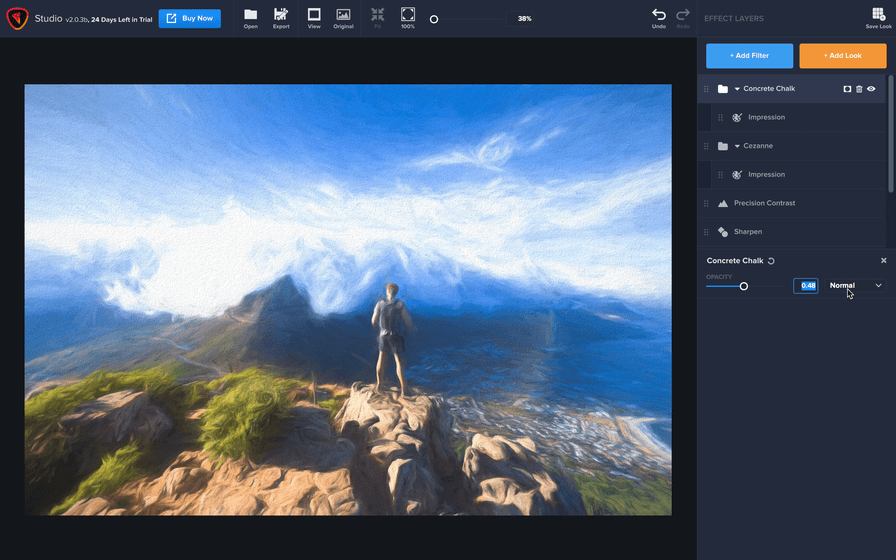
You can stack and blend multiple looks and effect filters. The results are infinite and limited only by your imagination.
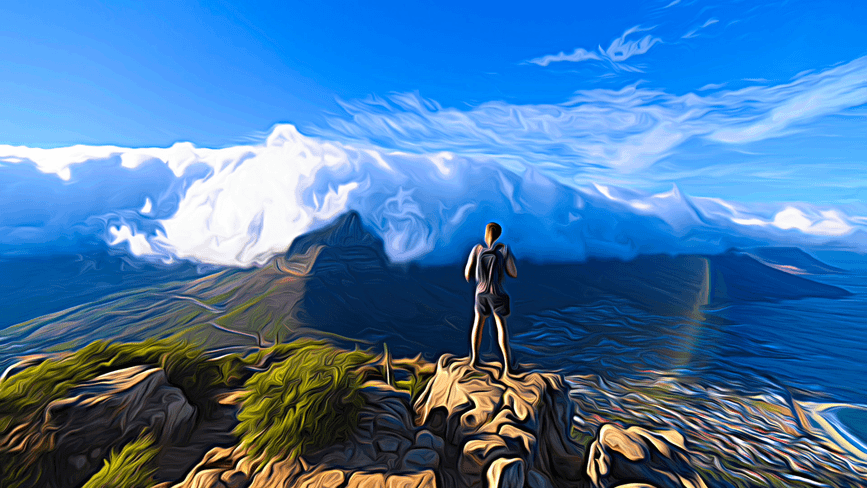
Download Topaz Studio 2 today and try it free for 30 days.
Be sure to check out the Studio 2 Guide to help you get started!