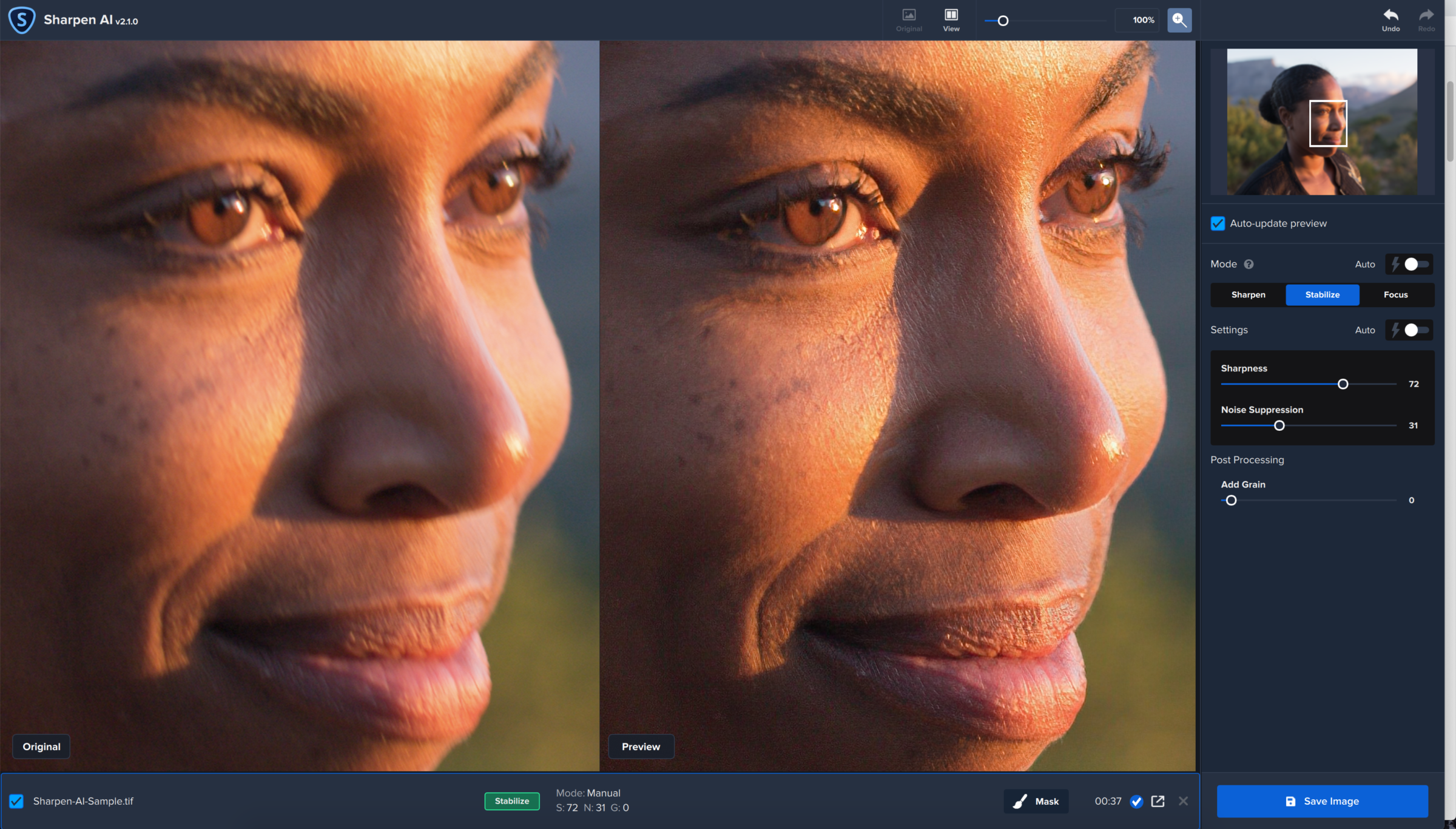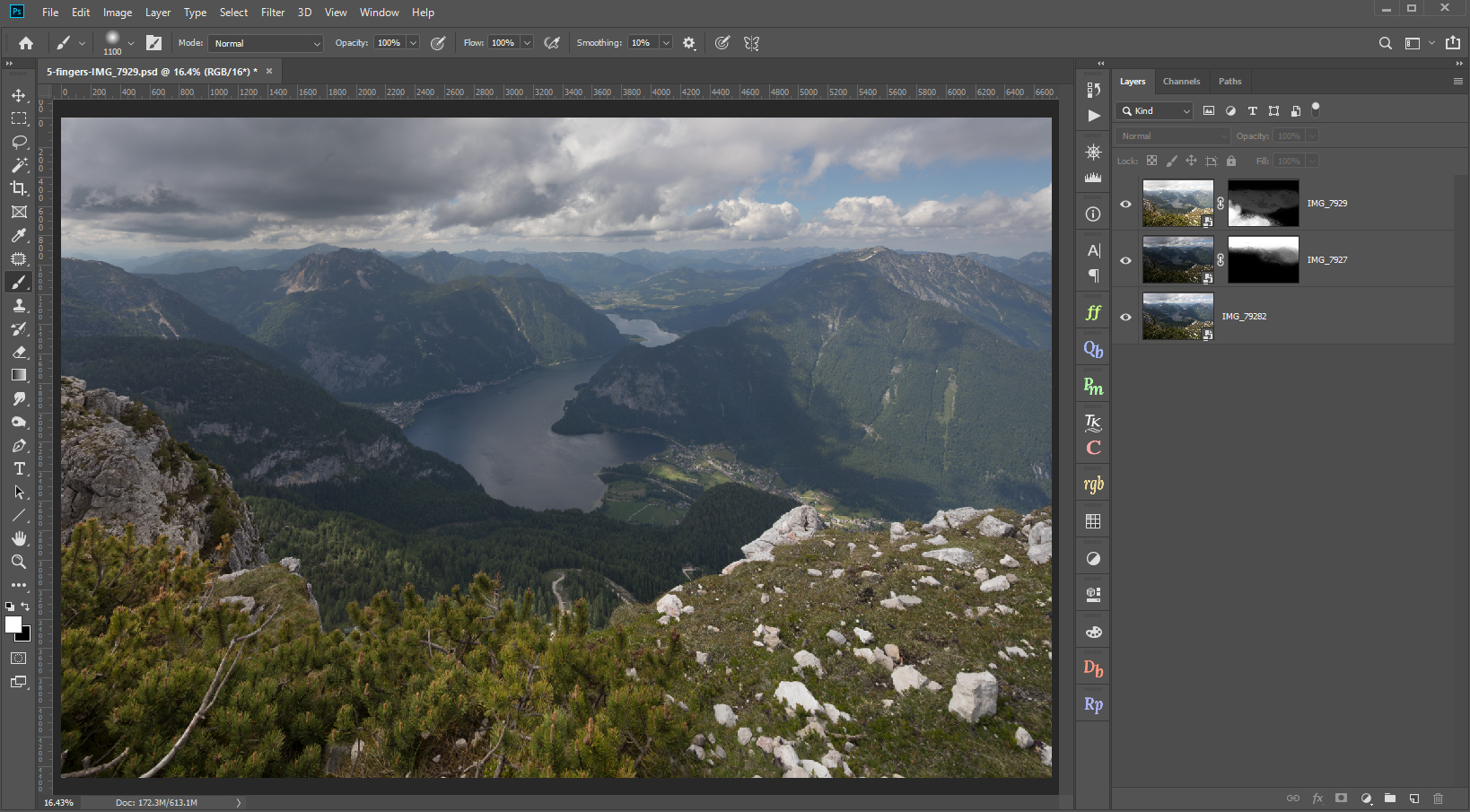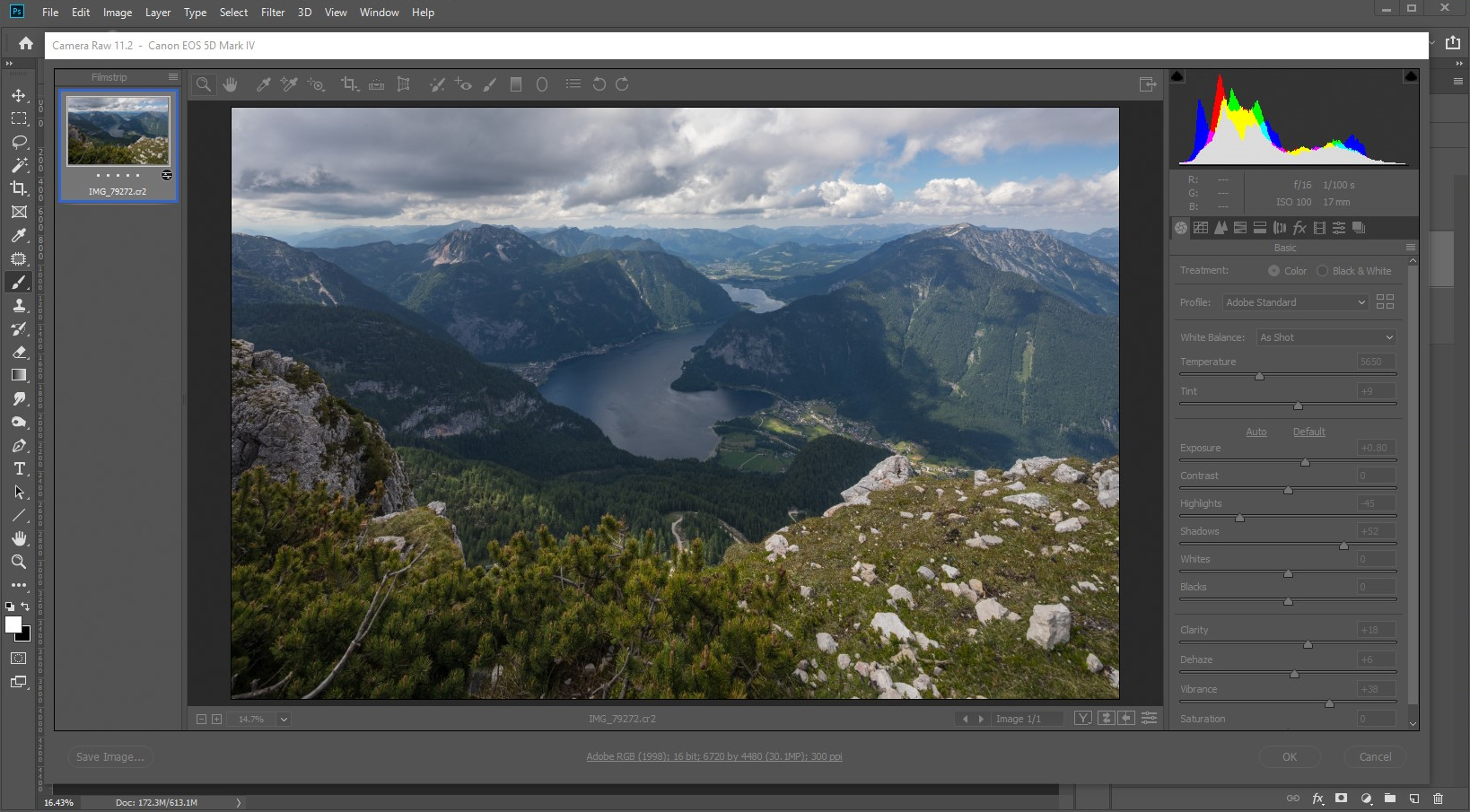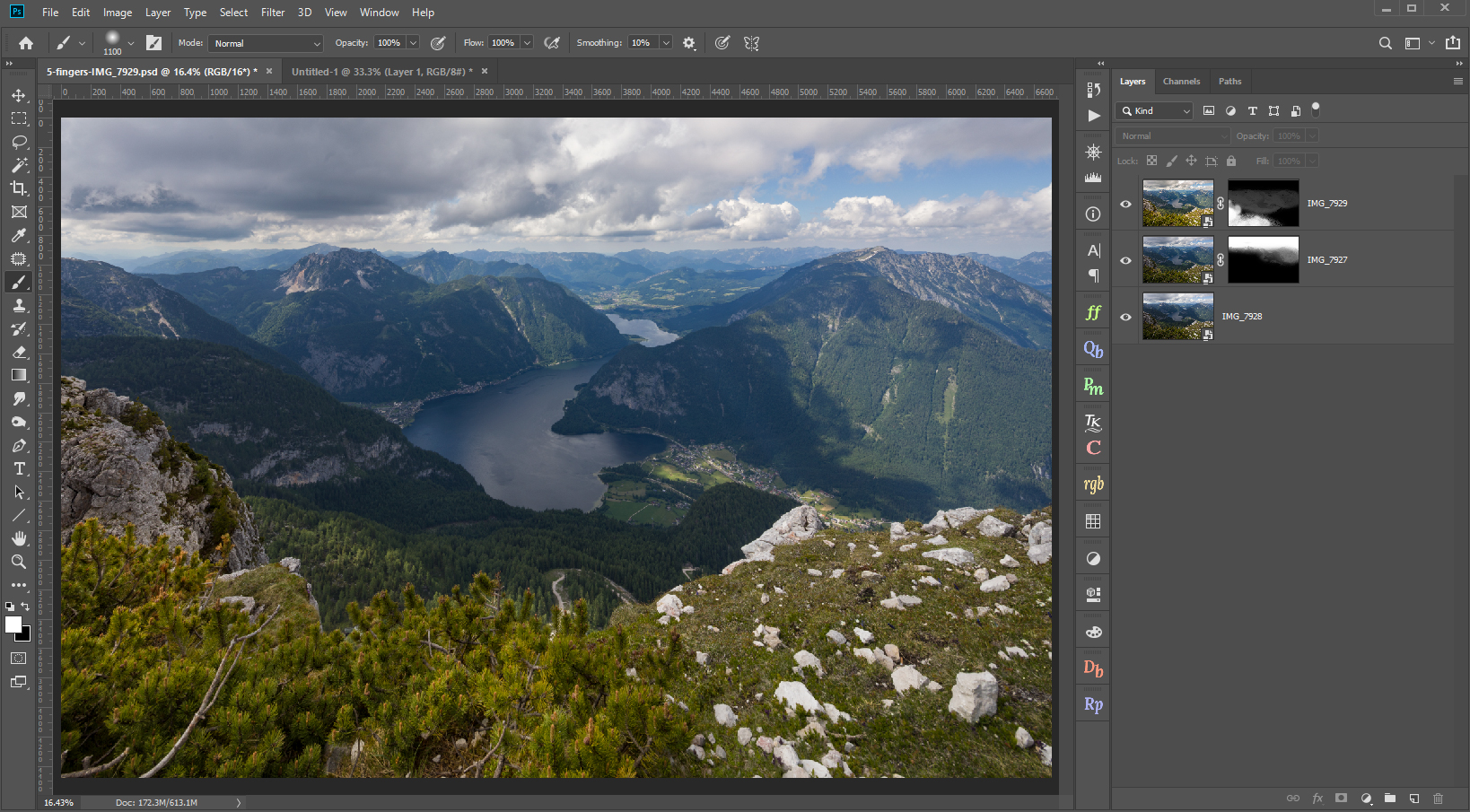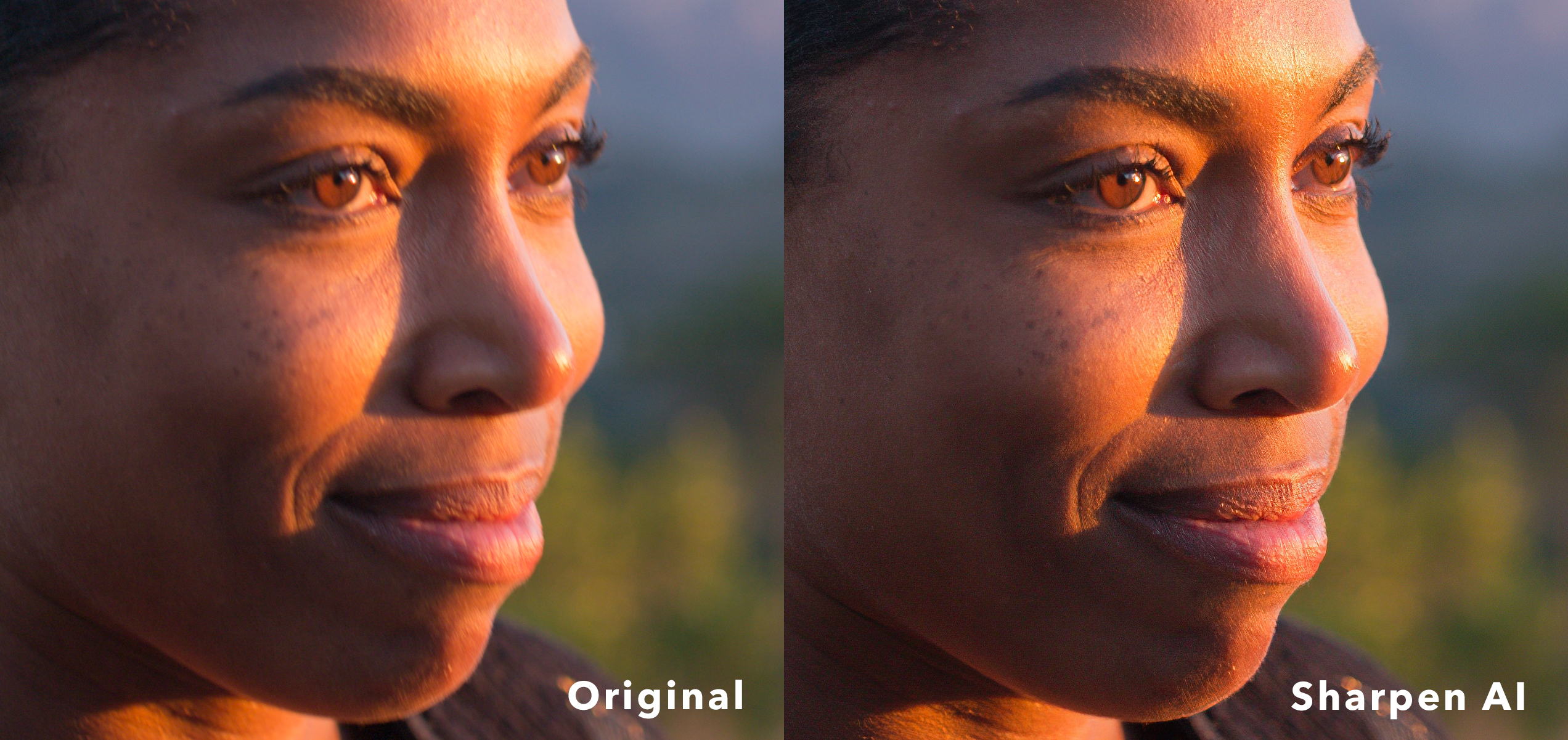
You can now do the impossible with Sharpen AI by Topaz Labs: Fix your missed-focus images using the power of machine learning.
Every photographer has been there: you capture the perfect moment, in beautiful light, but somehow you didn’t quite get the shot. Maybe the light was a bit dim or your subject moved a little too quick, but your final, favorite shot ended up blurry. A fast-moving subject, camera shake, low light, and incorrect camera settings can all reduce the sharpness of your photo, leaving you with soft details, motion blur, and an imperfect photo. We’re here to fix it.
We built a futuristic solution for blurry images
Using the power of machine learning technology, our cutting-edge software doesn’t simply “sharpen” your photo — it can actually help you recreate authentic details in your photo. With sophisticated artificial intelligence tech, Sharpen AI analyzes your image and compares it alongside a library of millions of photos to help you achieve the most stunningly accurate results. It’s your image, re-imagined the way it was supposed to be — with sharp lines and crisp detail.
Download Sharpen AI for free and see for yourself
The only way to believe in our technology is to see for yourself. That’s why we offer a totally free, full-version, 30-day trial of all of our applications.
Download your free trial of Sharpen AI along with the original TIFF photo used in this article.
Comment below with your results or tag us on Instagram with #TopazLabs. We’d love to see how Sharpen AI helped rescue your blurry photos!