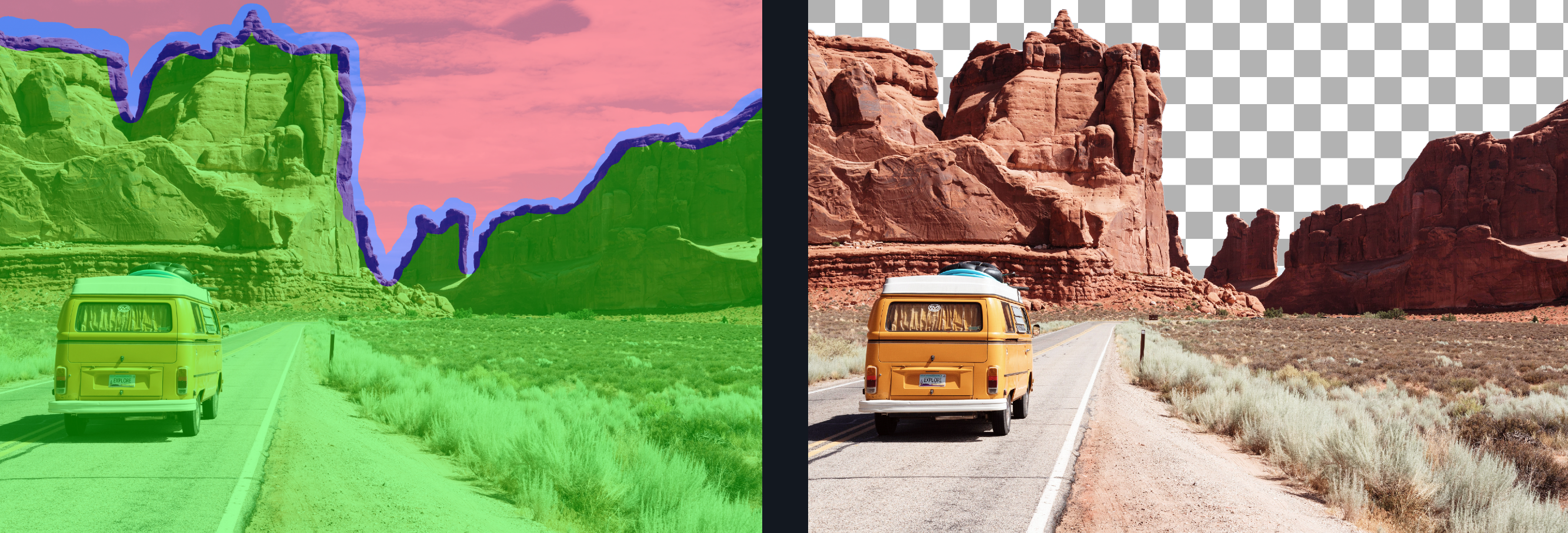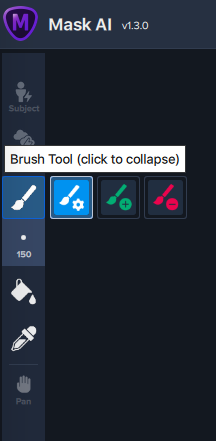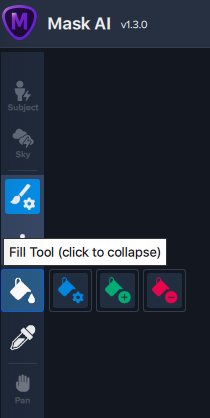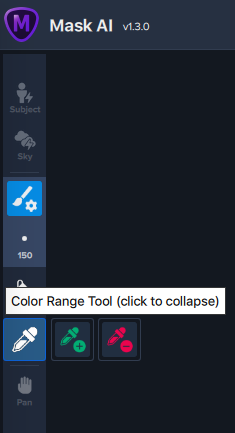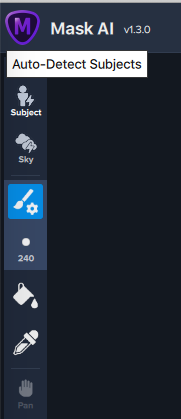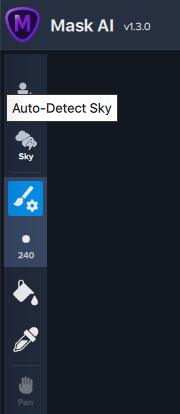[vc_row css=”.vc_custom_1505230663014{background-color: #0a0a0a !important;}”][vc_column][vc_empty_space height=”50″][vc_video link=”https://youtu.be/eecql4dQdtE”][vc_empty_space][vc_empty_space][/vc_column][/vc_row][vc_row css=”.vc_custom_1505230674870{background-color: #eaeaea !important;}”][vc_column][/vc_column][/vc_row][vc_row css=”.vc_custom_1508948472604{padding-right: 10px !important;padding-left: 10px !important;background-color: #eaeaea !important;}”][vc_column][vc_empty_space][vc_row_inner content_width=”grid” gap=”20″][vc_column_inner][vc_empty_space][vc_column_text]
A.I. Gigapixel v2.0 is here! and with it up to a 5x speed improvement in GPU processing. That means you can finish upscaling your images faster than ever before with A.I. Gigapixel’s powerful detail preserving artificial intelligence engine.
[/vc_column_text][vc_empty_space][/vc_column_inner][/vc_row_inner][vc_empty_space][/vc_column][/vc_row][vc_row][vc_column][ucaddon_uc_yoga_header title=”Get A.I. Gigapixel” description=”QS5JLkdpZ2FwaXhlbCVFMiU4NCVBMiUyMGlzJTIwdGhlJTIwZmlyc3QlMjBhbmQlMjBvbmx5JTIwZGVza3RvcCUyMGFwcGxpY2F0aW9uJTIwdG8lMjB1c2UlMjB0aGUlMjBwb3dlciUyMG9mJTIwYXJ0aWZpY2lhbCUyMGludGVsbGlnZW5jZSUyMHRvJTIwZW5sYXJnZSUyMHlvdXIlMjBpbWFnZXMlMjB3aGlsZSUyMGFkZGluZyUyMG5hdHVyYWwlMjBkZXRhaWxzJTIwZm9yJTIwYSUyMHNoYXJwZXIlMjBhbmQlMjBtb3JlJTIwaW1wcmVzc2l2ZSUyMHJlc3VsdC4=” button_text=”Get It Now $99.99″ image=”433905″ button_link=”https://topazlabs.com/cart?add-to-cart=388664″ uc_init_settings=”” uc_fonts_data=”JTdCJTIydGl0bGUlMjIlM0ElN0IlMjJjb2xvciUyMiUzQSUyMiUyM2ZmZmZmZiUyMiU3RCU3RA==”][vc_empty_space][vc_empty_space][/vc_column][/vc_row][vc_row css=”.vc_custom_1534441729460{background-color: #333333 !important;}”][vc_column][mpc_icon_column preset=”mpc_preset_40″ layout=”style_2″ url=”url:https%3A%2F%2Ftopazlabs.com%2Fdownloads%23gigapixel|||” background_color=”#333333″ border_css=”border-color:#333333;border-style:solid;border-radius:0px;” padding_css=”padding:30px;” title_font_preset=”mpc_preset_1″ title_font_color=”#ffffff” title_font_size=”17″ title_font_line_height=”1.4″ title_font_transform=”uppercase” title_font_align=”center” title=”Try A.I. Gigapixel™ Free” title_margin_divider=”true” title_margin_css=”margin-bottom:8px;” content_font_preset=”mpc_preset_1″ content_font_color=”#ffffff” content_font_size=”14″ content_font_line_height=”1.5″ content_font_align=”center” hover_border_css=”border-color:#ffffff;border-radius:0px;” mpc_icon__transition=”slide-up” mpc_icon__icon_type=”image” mpc_icon__icon_image_size=”80×80″ mpc_icon__icon_image=”433947″ mpc_icon__background_color=”#ffffff” mpc_icon__border_css=”border-width:0px;border-color:#d472a5;border-style:solid;border-radius:20px;” mpc_icon__padding_css=”padding:10px;” mpc_icon__margin_divider=”true” mpc_icon__margin_css=”margin-bottom:20px;” mpc_icon__hover_icon_color=”#ffffff” mpc_icon__hover_background_color=”#d472a5″ mpc_icon__hover_border_css=”border-color:#ffffff;” mpc_divider__disable=”true” mpc_divider__width=”10″ mpc_divider__align=”left” mpc_divider__content_padding_divider=”true” mpc_divider__content_padding_css=”padding-top:0px;padding-right:0px;padding-bottom:0px;padding-left:0px;” mpc_divider__lines_color=”#dddddd” mpc_divider__padding_divider=”true” mpc_divider__padding_css=”padding-top:3px;padding-bottom:3px;”]
Get started with this awesome standalone batch upsampling application. You’ve got nothing to lose.
[/mpc_icon_column][mpc_textblock content_width=”100″ font_preset=”preset_4″ font_align=”center”]
[/mpc_textblock][vc_empty_space][/vc_column][/vc_row]