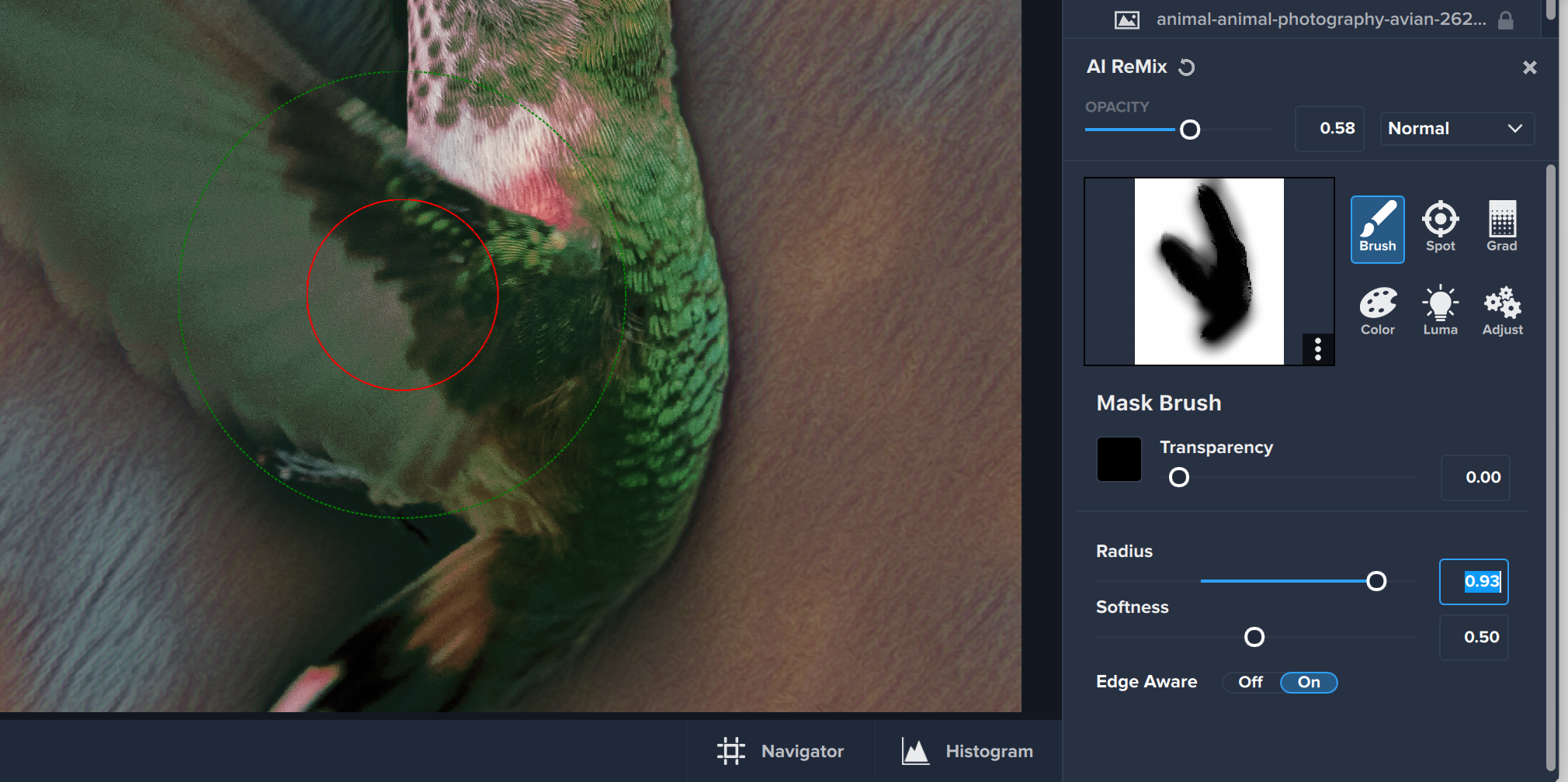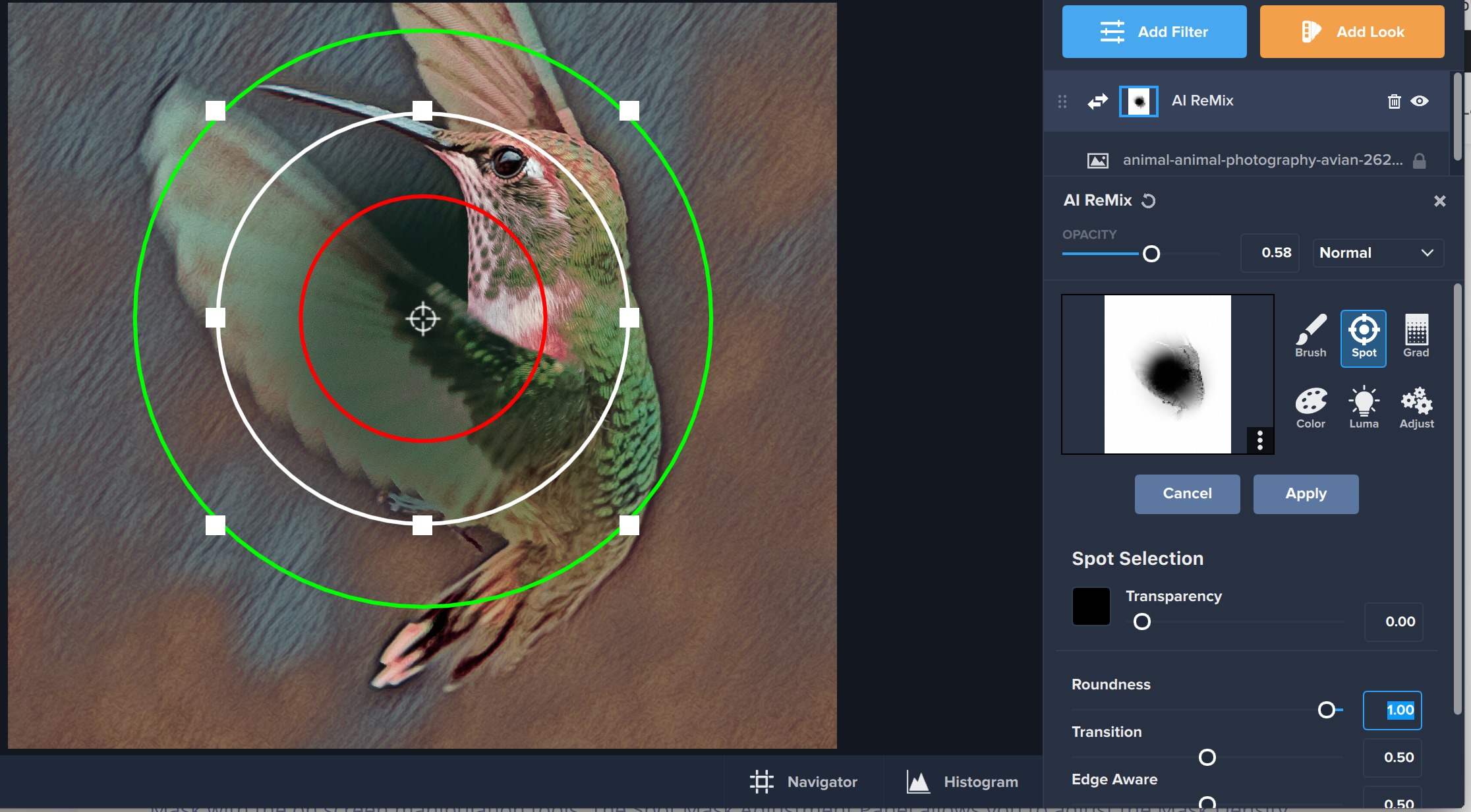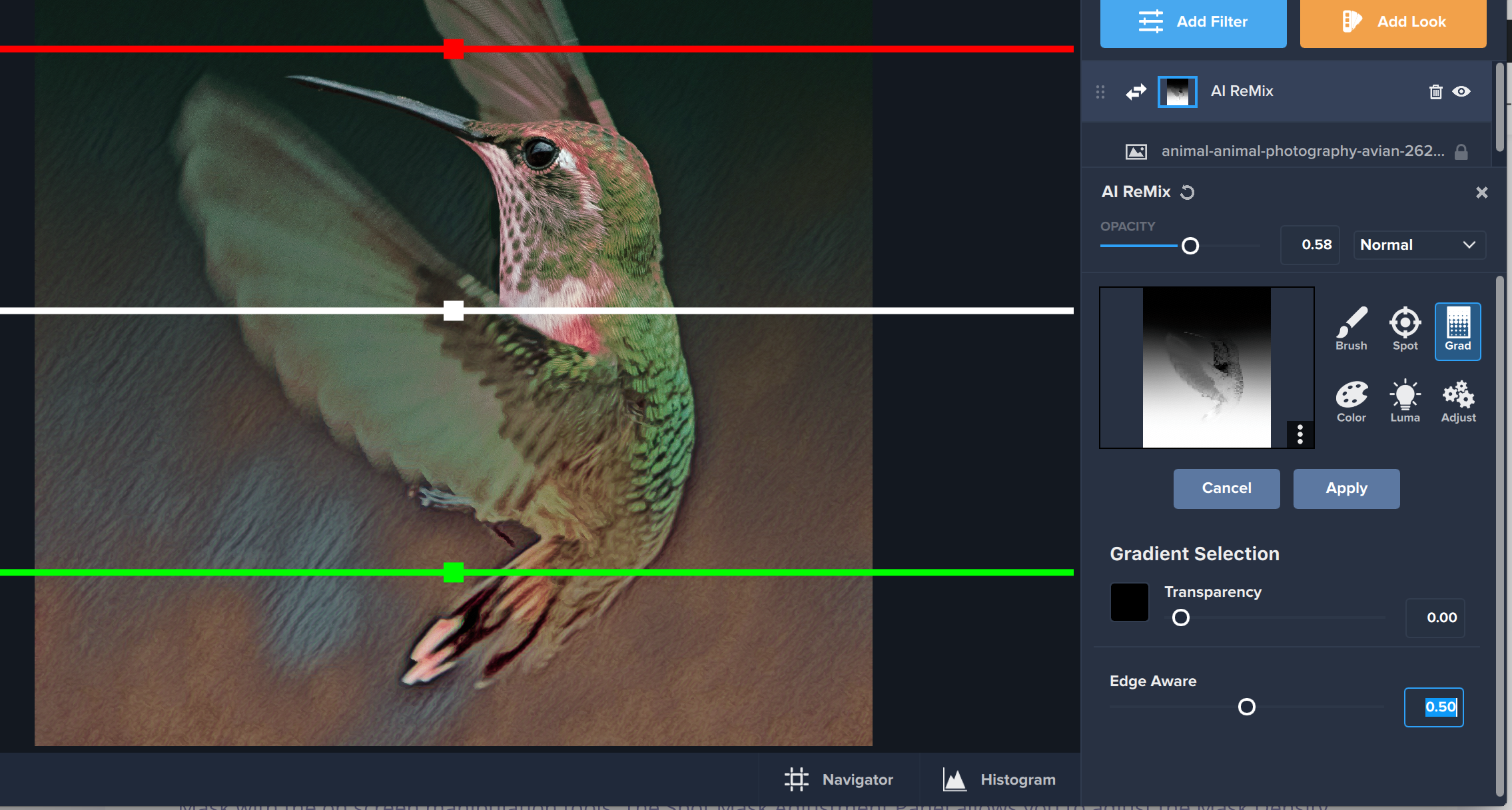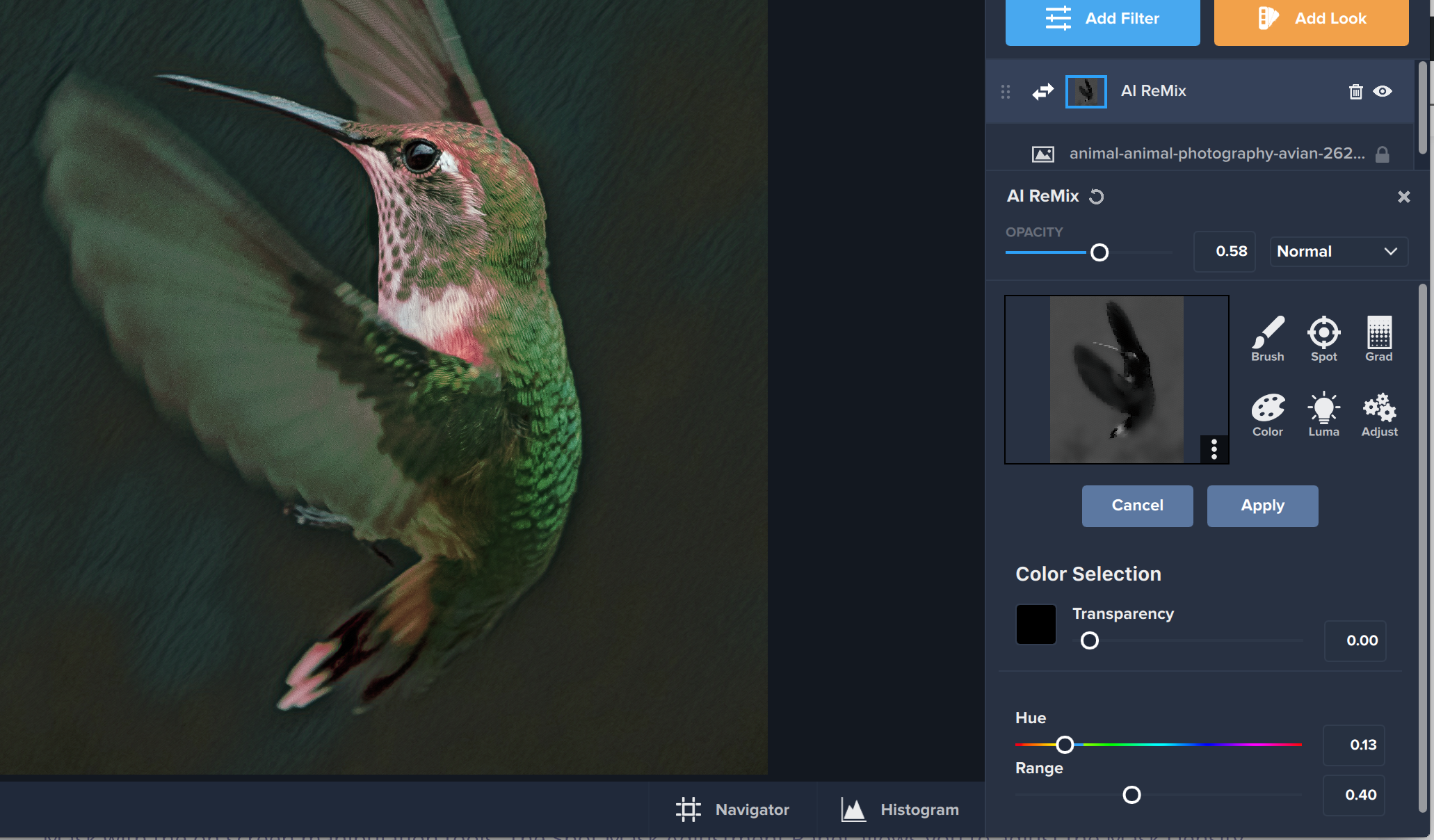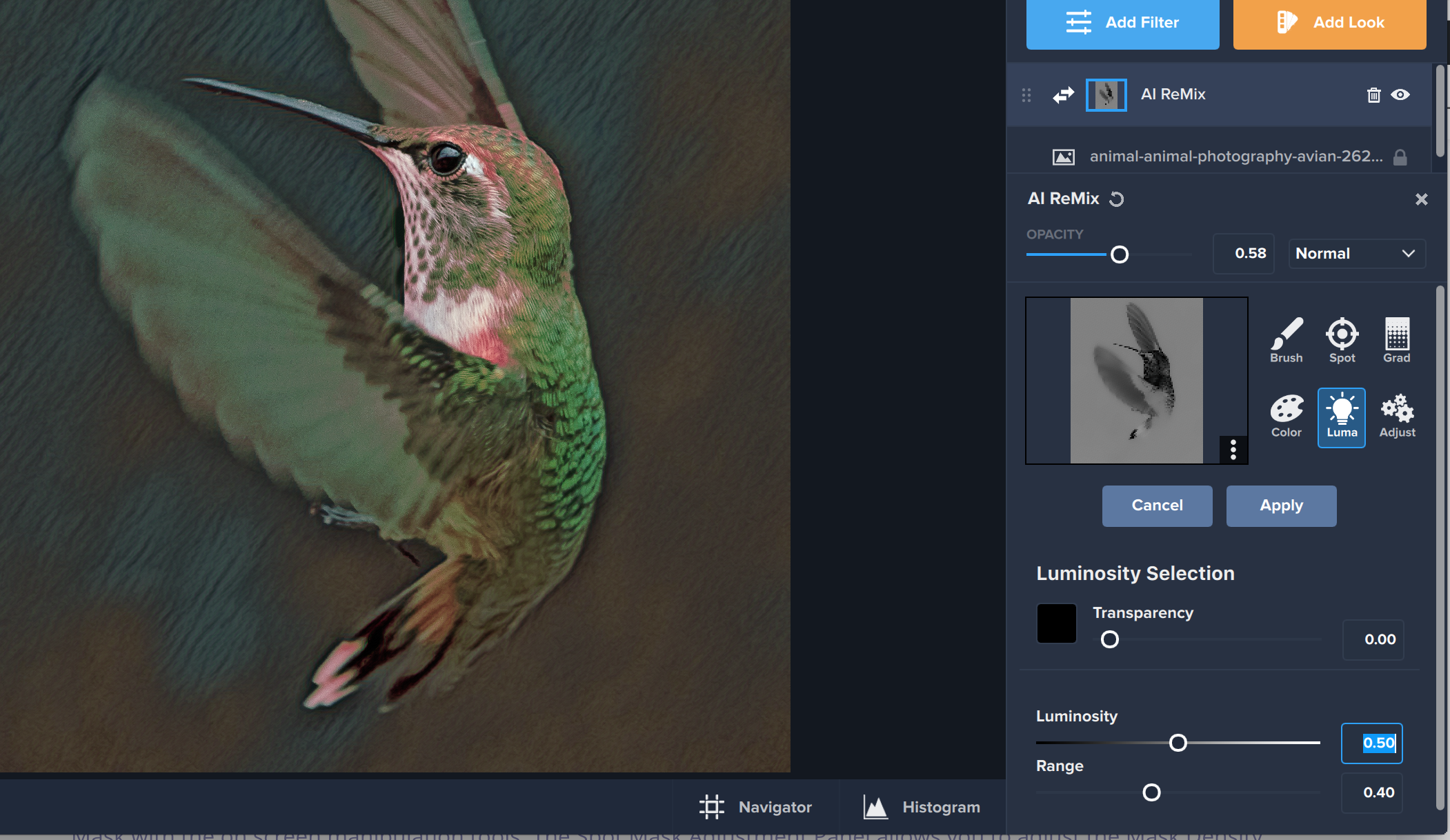Studio 2 Help
- Where is the Product Tour?
The Product Tour is the helpful guide that pops up the first time you open up Topaz Studio 2. You can either opt to leave the Product Tour on by leaving the option “Show on startup” toggled to “Yes.” If you toggle to “No,” the Product Tour will no longer appear when you open up Topaz Studio 2. If you do this, but want to access the Product Tour again, click the “Help” tab in your menu, then select “Product Tour.”
- Studio 2 Changelog
In order to give you the best possible version of Topaz Studio 2, we are constantly updating our product with improvements, new features, bug fixes, and more. Each time we do an update, we provide our users with a list of changes so that you can be up-to-date on what’s happening with Topaz Studio 2. To find the most recent Studio 2 changelog, click the link below:
- Updating Product Ownership
To officially own Topaz Studio 2 without any trial restrictions, you simply need to purchase it from the Topaz Labs Web Store and the next time you launch Topaz Studio 2 you will have ownership. If you are having issues and Topaz Studio 2 still doesn’t recognize your ownership, you can also select “update product ownership” from the “Help” drop down menu as well.
- Checking for Software Updates
When you launch Topaz Studio 2, it should automatically tell you if there is an update to your product. If this doesn’t happen or you want to manually check for updates yourself, click on the “Help” dropdown menu, then click “Check for Software Updates.”
- General FAQ
Topaz Studio 2 is an intuitive image effect toolbox built with Topaz Labs’ powerful photo enhancement technology. It can apply a wide range of effects to your images, and provides a great degree of freedom in creating new looks for all your images using a layer-based system.
Studio 2 is an overhaul of the previous Topaz Studio app, which we’re calling Topaz Studio Classic. The key differences are as follows:
- Pricing change. Instead of paying for each add-on you want to use, Topaz Studio 2 will now be available for a single flat fee of $99.99 that includes all adjustments by default. There will be no free version, except for a 30 day trial.
- Full non-destructive layer support. Topaz Studio 2 now has a layer-based system – and everything you do is non-destructive. Looks (formerly known as presets) go on their own layers so you can now mix, match, and stack them.
- Major UI refresh. Topaz Studio 2 received a major user interface change focused around layers. You can easily drag and drop to rearrange layers, access layer masks, and control blending/opacity. This lends itself to vastly improved usability and workflow.
Our upgrade path for Studio 2 is as follows:
- If you own Studio adjustments with total list price >$99.99, you’ll receive Studio 2 for free.
- If you own Studio adjustments with total list price <$99.99, you’ll receive store credit for the adjustments you do own.
You can find out your upgrade eligibility through this link!
The release version of Topaz Studio 2 will not support plug-ins. However, plug-in support will be one of the first features added in the first major patch coming to Studio 2.
You can! Simply head to the Help menu at the top of the app and click Migrate Custom TS1 Presets. Your presets will automatically transfer over to Studio 2 and will populate in your Looks!
Topaz Studio 2 is considered a brand new app, so you can have it installed alongside the original Topaz Studio, which will still be available for download and use even after Topaz Studio 2 has launched.
Topaz Studio 2 does not support .tsp files.
Yes! Topaz Studio 2 will be available as a plug-in for the wide majority of host editors.
For optimal results, we recommend the following:
- Import your image to your computer, then run it through JPEG to RAW AI (Optional)
- Pass the image through DeNoise AI to remove noise and ensure the cleanest possible image to work with.
- Make all your adjustments with Topaz Studio 2.
- Scale up the final image using Gigapixel AI (Optional)
To officially own Topaz Studio 2 without any trial restrictions, you simply need to purchase it from the Topaz Labs Web Store and the next time you launch Topaz Studio 2 you will have ownership. You can also select “update product ownership” from the help drop down menu as well.
We’ll be posting various tutorials on the Topaz Labs blog, and we’ll also be uploading video tutorials to our Youtube page as well!
You can find our road map for features and changes to Studio 2 in the article below:
Studio 2 Road Map
You can also keep an eye on our Changelogs when updates release for more information.
The Look Collection from Hazel Meredith is automatically included in your Looks panel when you download Topaz Studio 2 during the introductory promotional period that ends on August 9th. You will find her Looks in several categories and are denoted with “MI” at the beginning of the Look name for Meredith Images. This Look Collection is only available if you purchase Studio 2 during the promotional period and will not be offered again once the sale is over.
While we did try to bring over as many of the popular presets into Studio 2 from Studio Classic, there are a few that haven’t made the cut. Not to worry! You can still use our layered adjustment system to recreate the old presets you’re missing and then save them as custom looks, giving you ready access to them anytime.
Topaz Labs Blog
Find written and video tutorials to guide you through creative processes in Topaz software. Start creating a masterpiece today!
Topaz Help Center
Got a question? We’ve got answers. Find troubleshooting, tips, and more, or contact our Support Team.