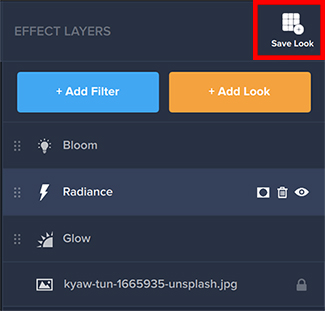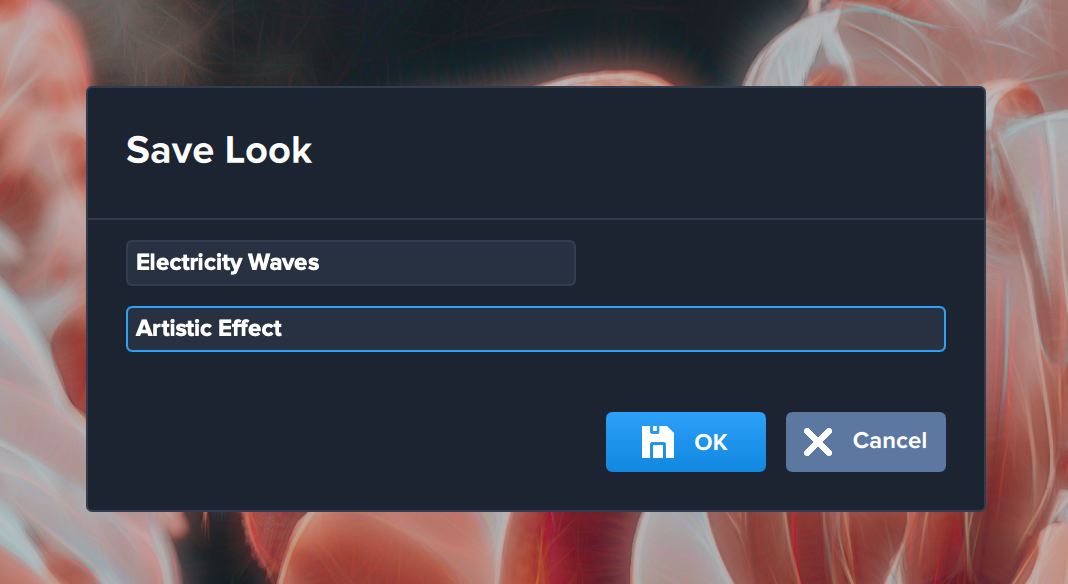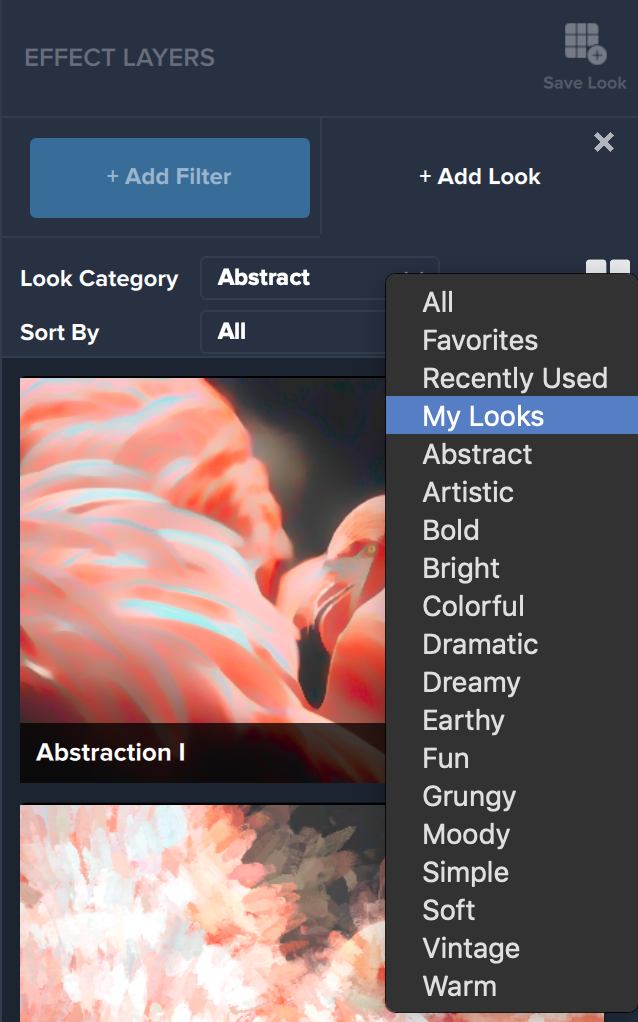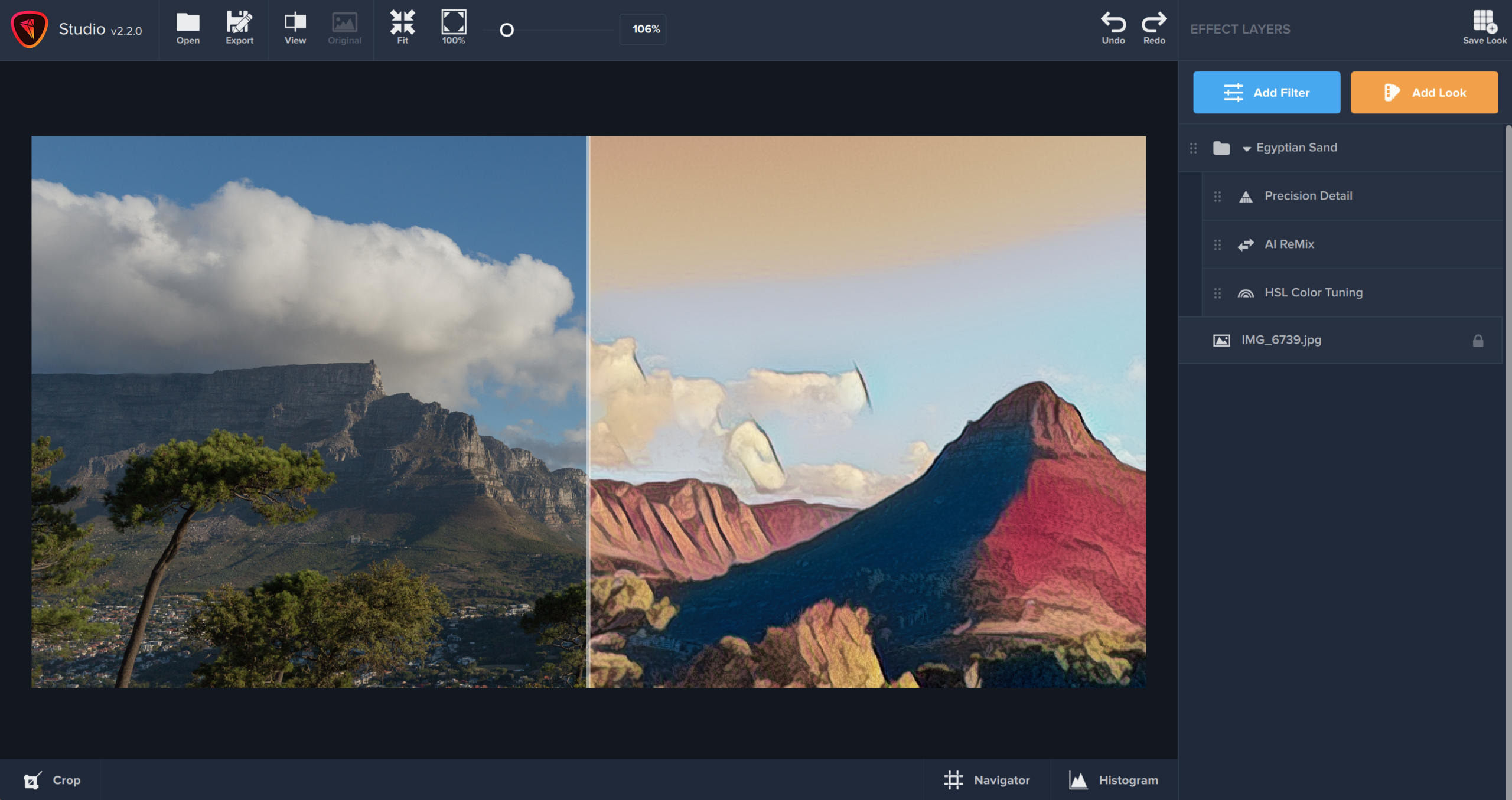Studio 2 Navigation
- Top Navigation Bar
The Top Navigation Bar in Topaz Studio 2 allow you the functionality to view your image the way you want to, as well as Undo and Redo.
Open Icon: Click this icon to open a new image in Topaz Studio 2.
Export Icon: Click this icon to export your image to your computer.
View Button: The view button gives you five options for viewing your image: Single View (the entire edited image), Split Horizontal and Vertical (See half of our image edited and half unedited) and Side-by-Side Horizontal and Side-by-Side Vertical (see the same image on both halves of the screen – one edited, one original).
Original Icon: Click on the Original Icon to see what your image looked like before you edited it. Click this icon again to view your edits once more.
Fit Icon: If you have zoomed in or out of your image, click this icon to return your preview image to full screen.
100% Option: Click the 100% option to see your image at it’s original size.
Zoom Slider: Use this slider to zoom in and out on your image. Click and drag your image to choose which part of the image you are seeing.
Undo and Redo: Click the undo and redo buttons to undo or redo changes you make to your image.
- Bottom Navigation Bar
The bottom navigation bar gives you three important tools to help you edit your image.
Crop Tool: Select the crop tool to crop or straighten your image. Your cropping options will appear on the right side of our screen: Aspect Ratio, Straighten, and the ability to adjust your image by width and height. Use the check mark button to apply the changes.
Navigator: If you are zoomed in to your image, use the Navigator to see where on your image your preview screen is currently located.
Histogram: Use the histogram to see a frequency distribution by means of rectangles whose widths represent class intervals and whose areas are proportional to the corresponding frequencies: the height of each is the average frequency density for the interval.
Topaz Labs Blog
Find written and video tutorials to guide you through creative processes in Topaz software. Start creating a masterpiece today!
Topaz Help Center
Got a question? We’ve got answers. Find troubleshooting, tips, and more, or contact our Support Team.