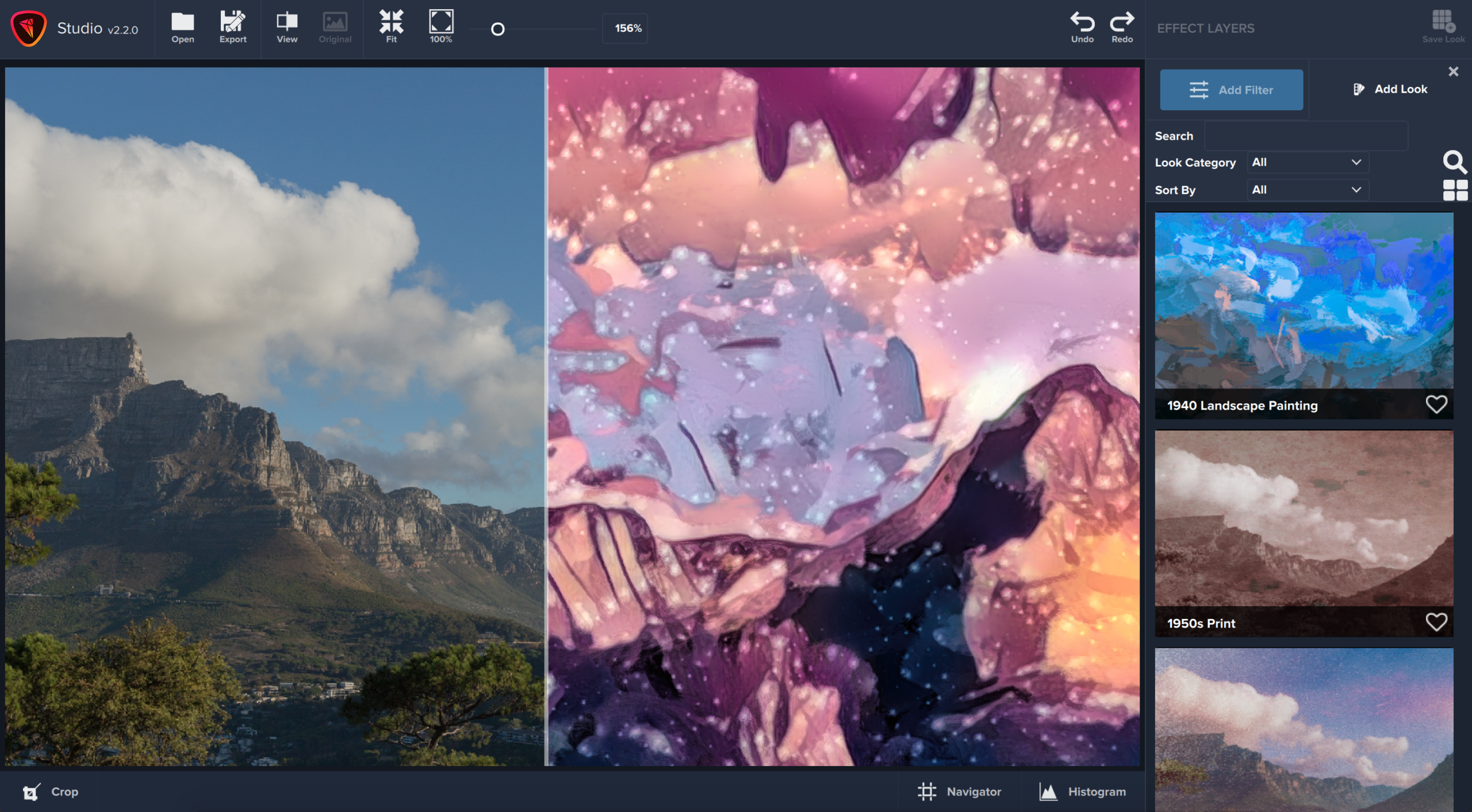
Explore a Whole New Set of Looks!
We recently updated to Studio 2.20 and with big improvements under the hood comes a whole new set of 40 different Looks!
Browse through the list below to discover and experiment with new Studio 2 Looks. New to Studio 2? Download your free 30-day trial now.
Abstract\Floral Gild
Abstract\Travel to Tortuga
Artistic\Charcoal Sketchbook
Artistic\Happy Little Trees
Bold\Egyptian Sand
Bold\Spiny Intensity
Bold\Yellow Intensity
Bright\Hieroglyph Cave
Colorful\Barbie Highlighter
Colorful\Golden Purple
Colorful\Mermaid Flashback
Colorful\Mermaid Texture
Colorful\Under the Sea
Colorful\Vibrant Treetops
Dramatic\A Touch of the Dramatic
Dramatic\Blazing Sunspot
Dramatic\Edged Sketch
Dreamy\Blueberry Dreamgirl
Dreamy\Blush Haze
Dreamy\Dream Cloud
Dreamy\Dreamstrokes
Dreamy\Watercolored Lady
Fun\Easy Wave
Fun\Mayan Static
Fun\Starlight Glitter
Fun\Underwater Polaroid
Moody\Craftmaster Tinotype
Moody\Gothic Glean
Moody\Silent Movie Detailed
Moody\Trails of Ghost
Simple\Comfy Static
Simple\Definition Detail
Simple\Tale of the Bard
Soft\Soft Melt
Soft\Soft Stained Glass
Soft\SoftSketch 2
Soft\SoftSketch
Warm\Autumn Scarf
Warm\Gold Tinted Glasses
Warm\Golden Madonna















