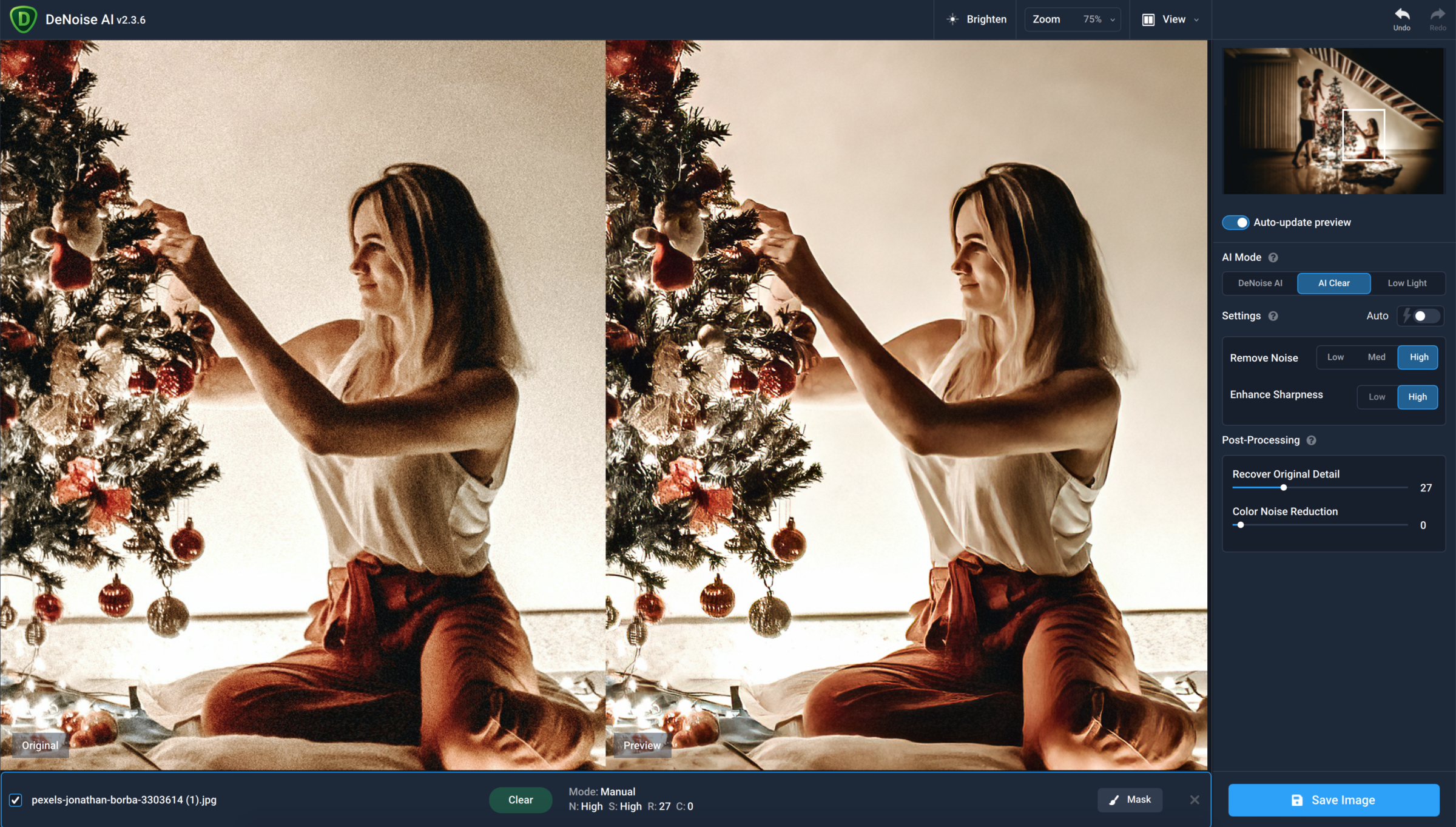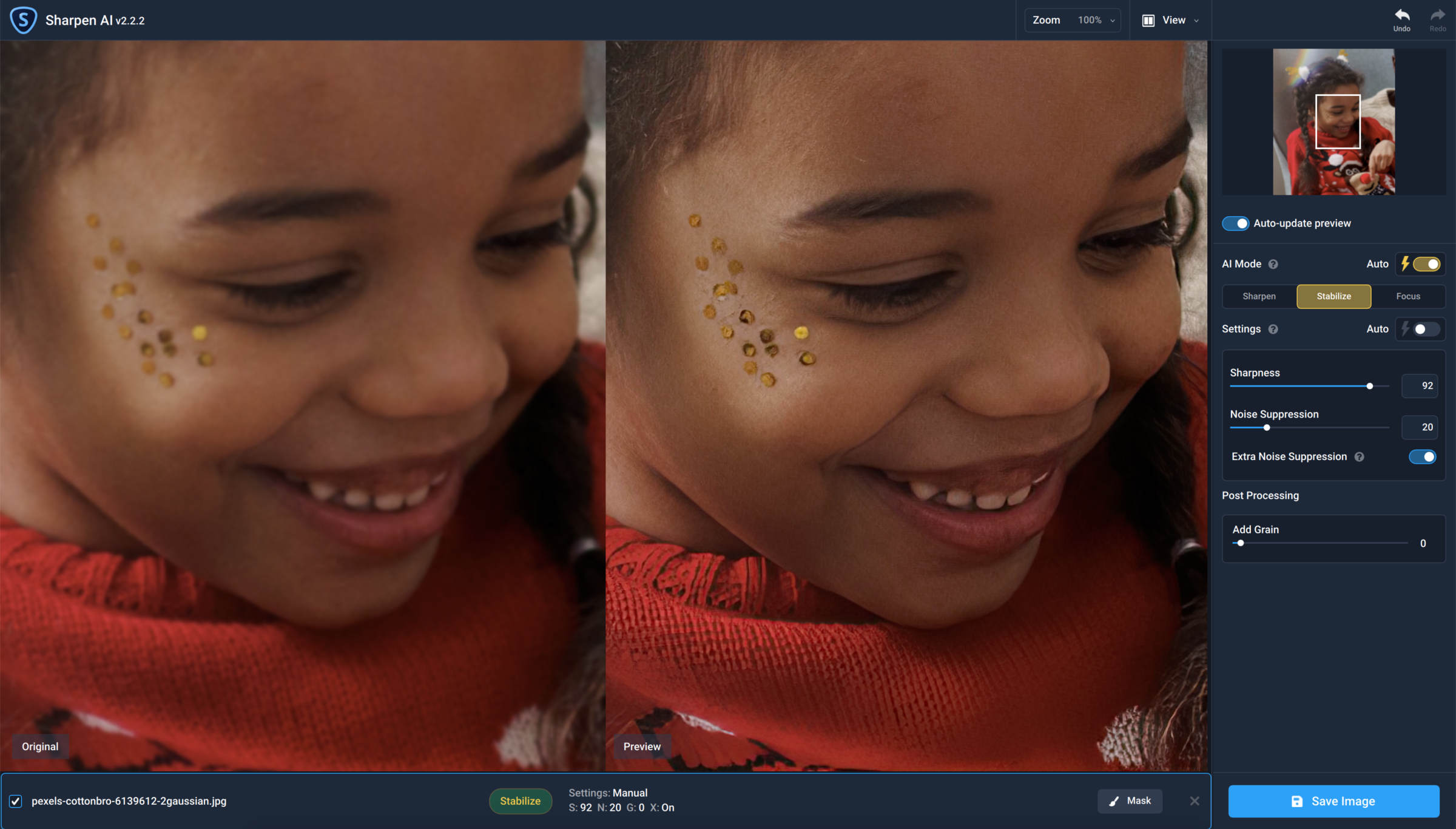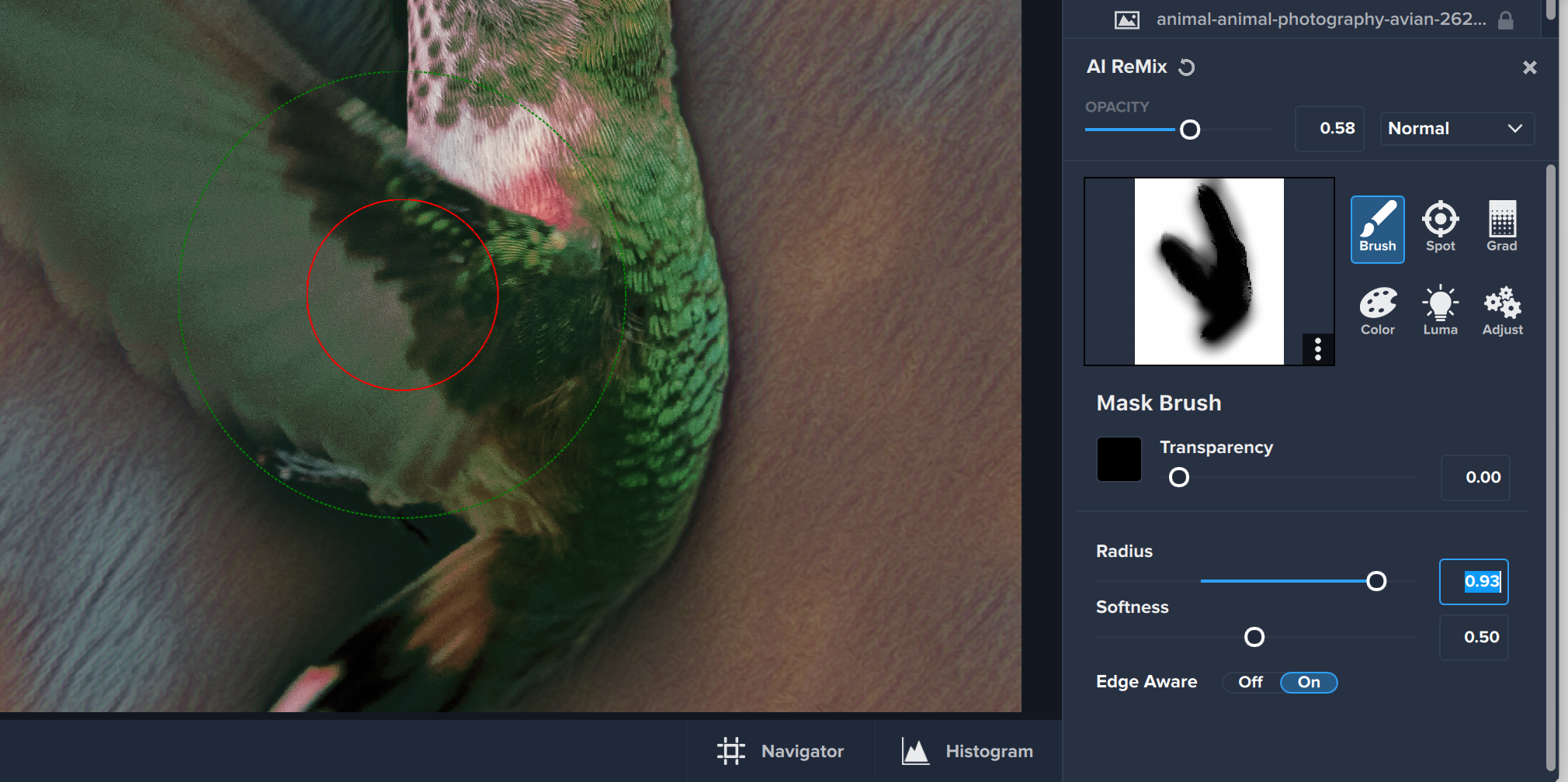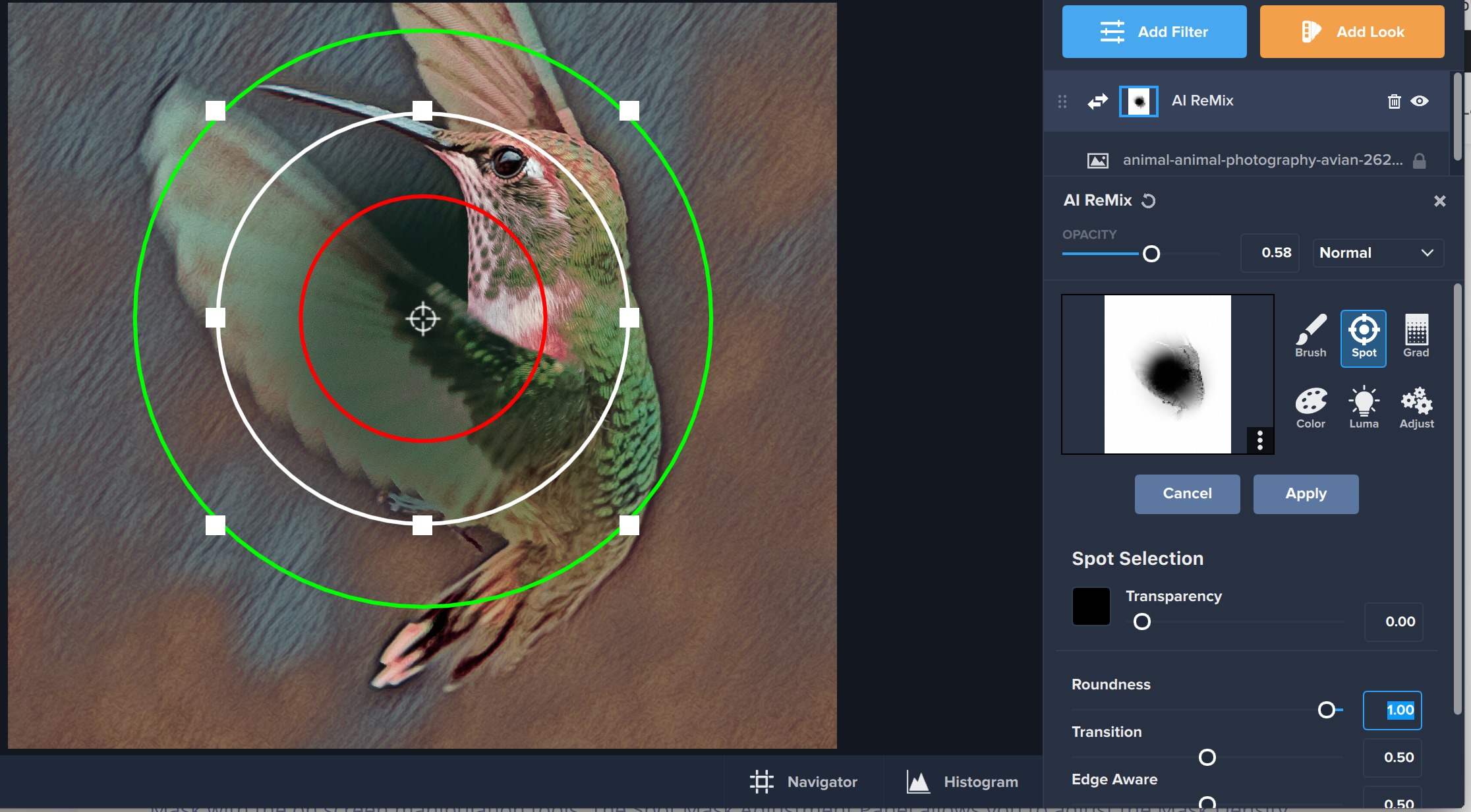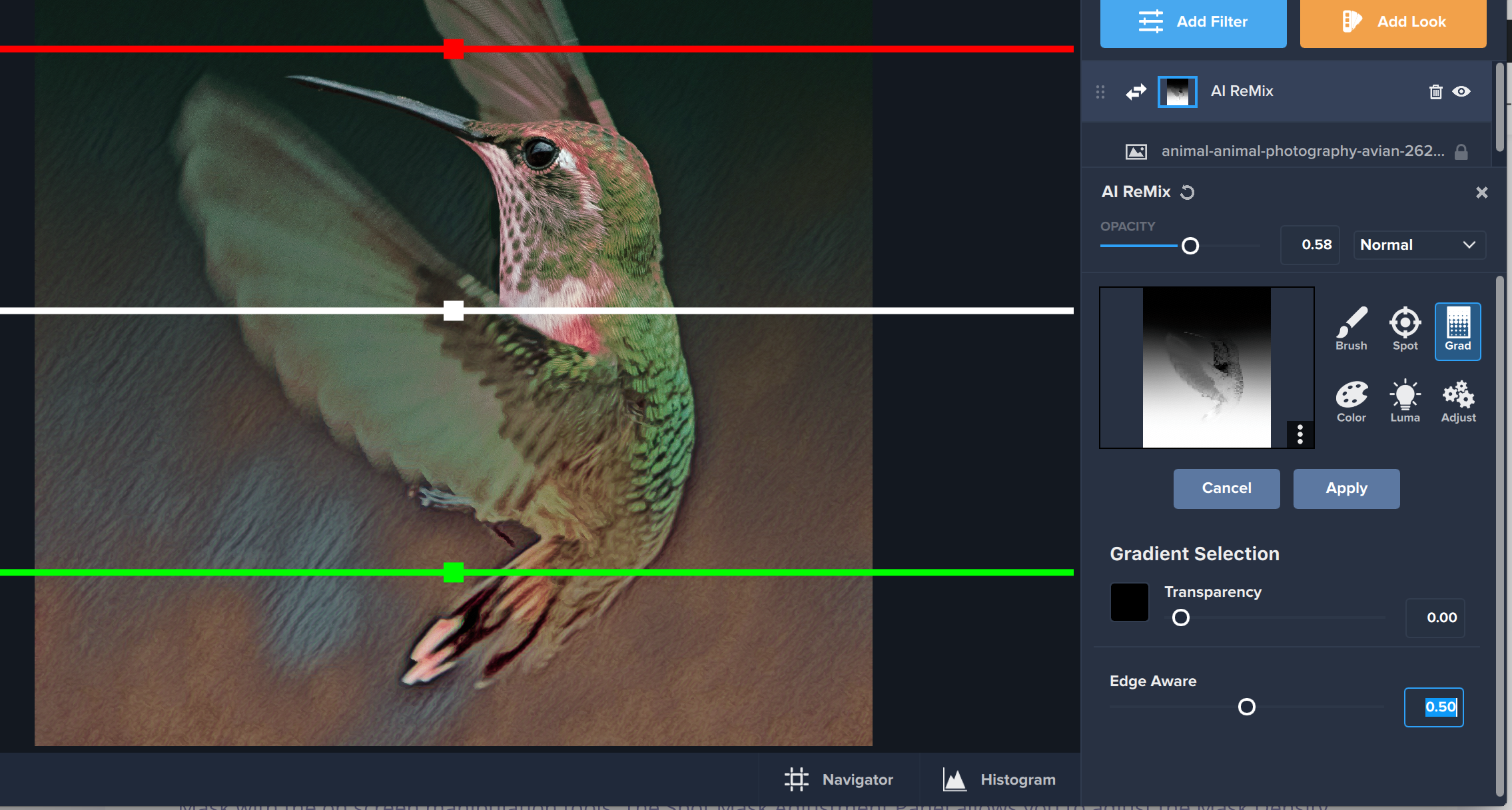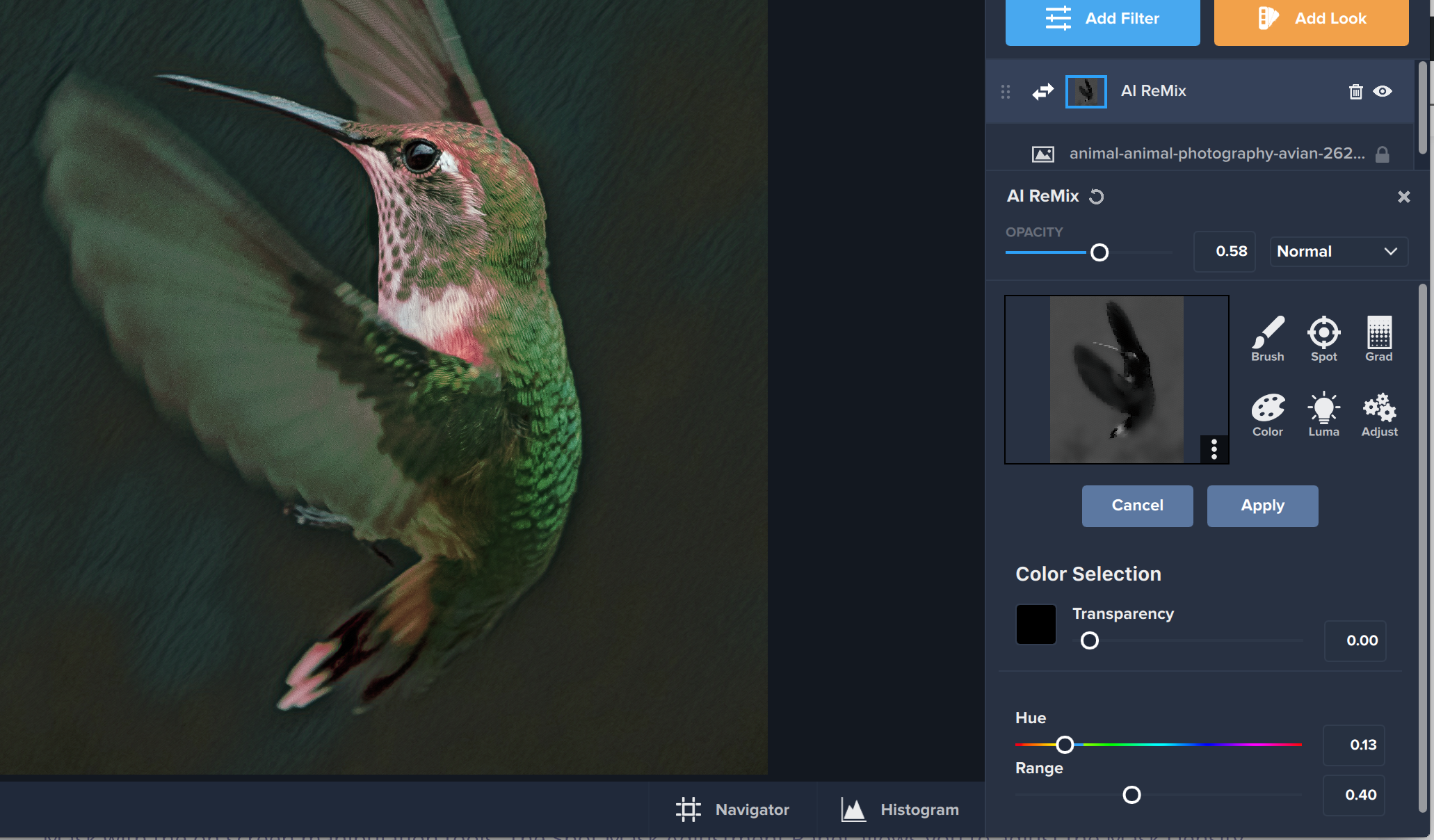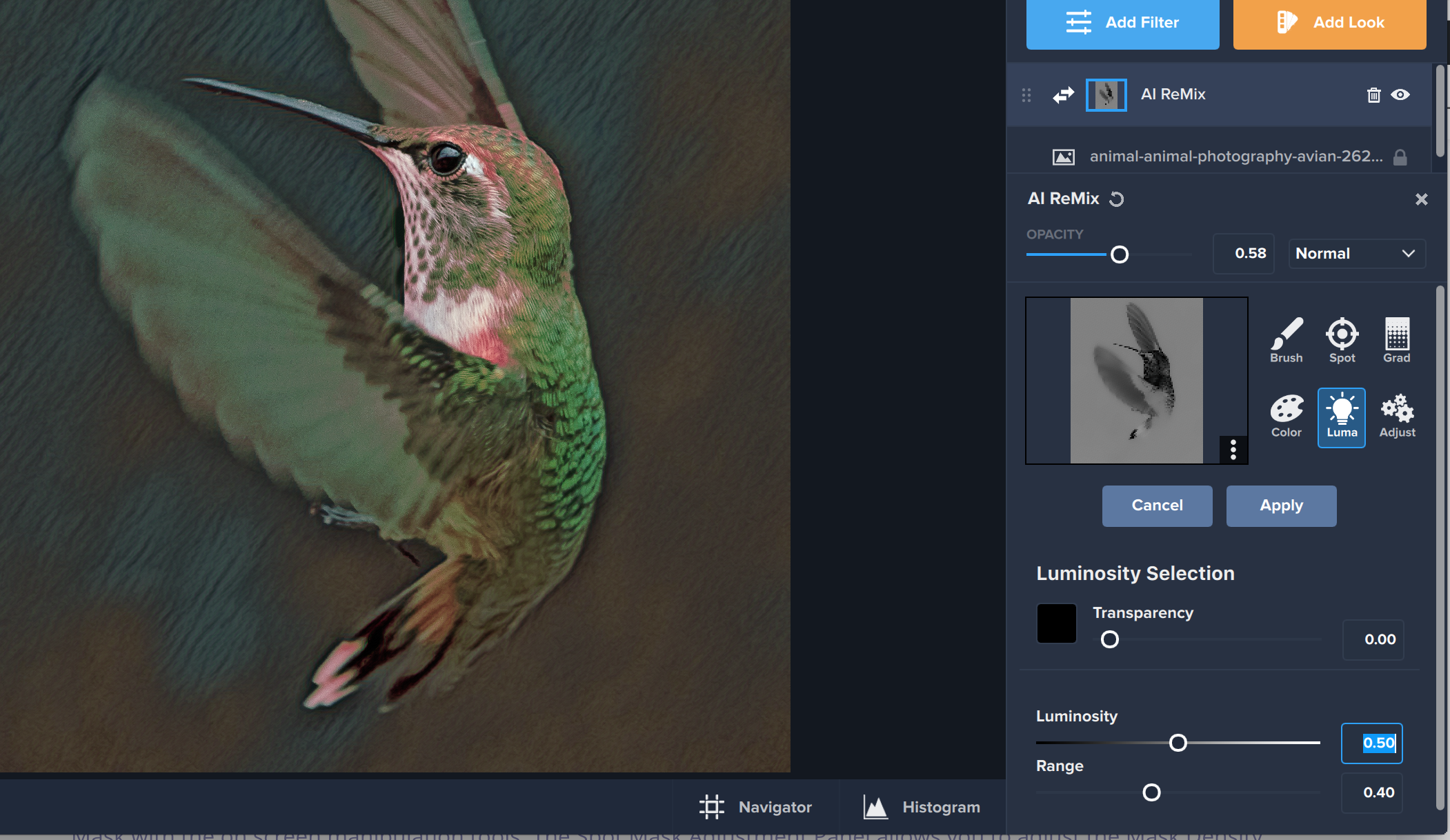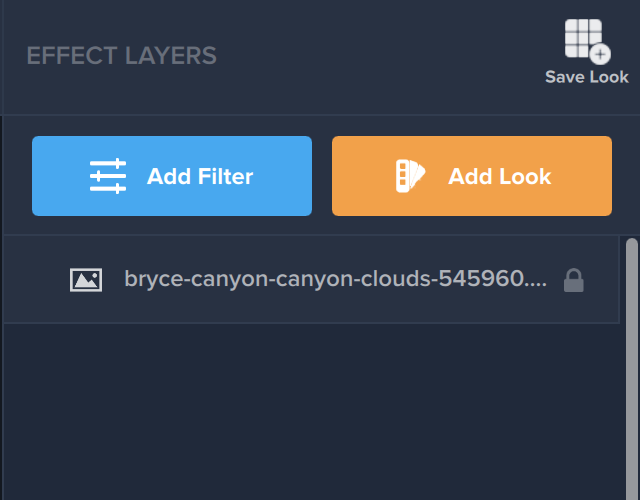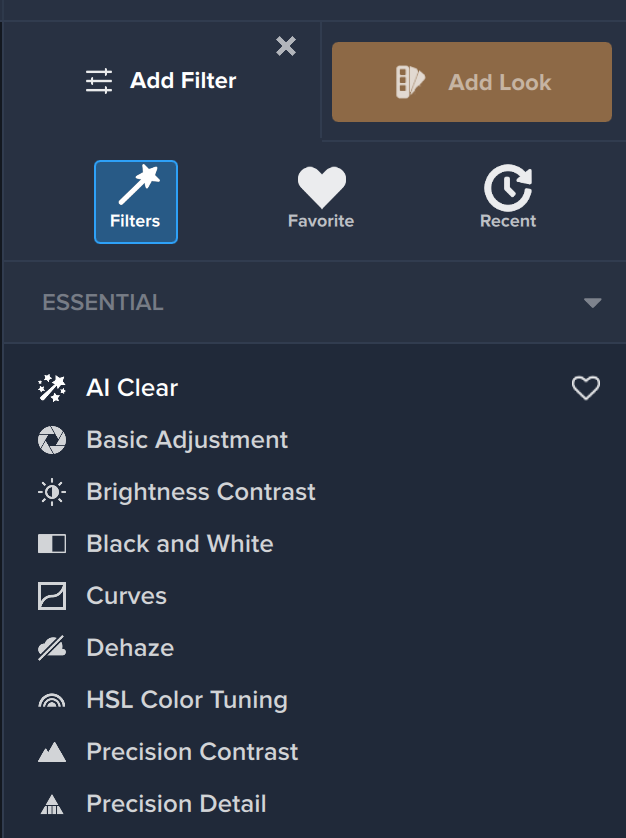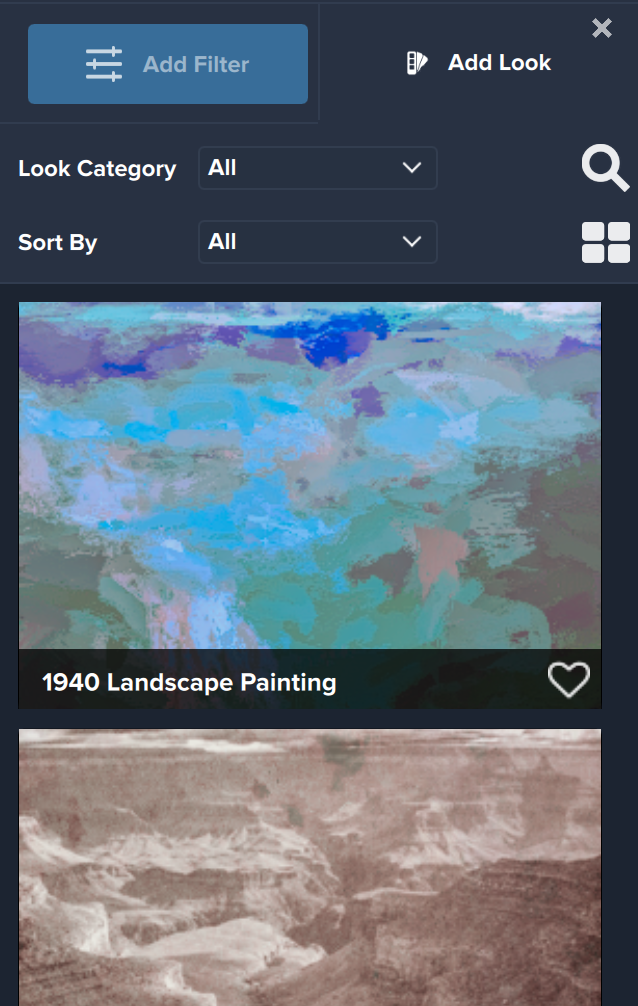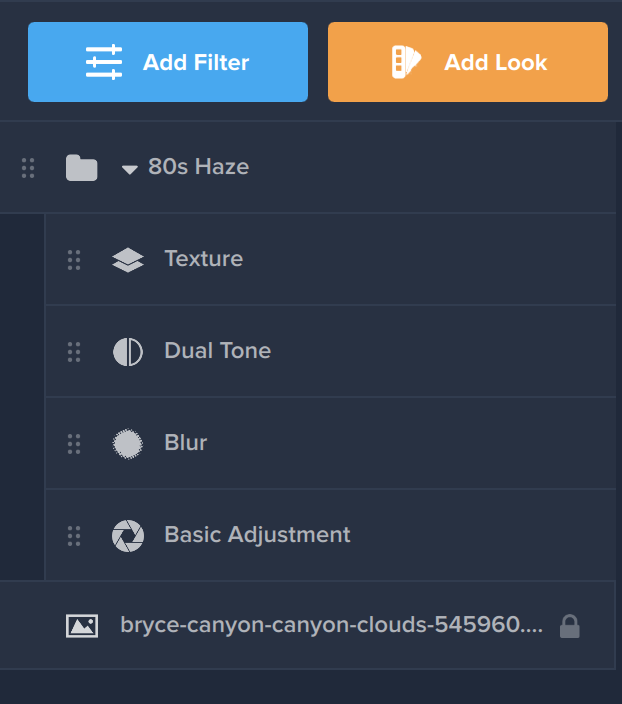As we wrap-up the festive season and review the many family photos snapped throughout all of our holiday traditions, you may come across a few shots that are almost perfect.
Photographing holidays, like all live events, calls for a reportage style of photography: You’ll shoot quickly to catch the perfect moment, but sometimes the light will be a little low, or your shutter speed a bit slow, or the subject doesn’t quite fill the frame. Authentic moments unfold spontaneously, in real-time, and there are no “do-overs”.
When you make that almost perfect shot — a great moment, with some technical flaws — all you need is a little help in post-production to make that image to shine. Topaz Labs offers a whole collection of AI-powered photo editing apps to help you rescue your photos.
Tackle low-light photos
Holiday lights look stunning in a dimly-lit room, but they are difficult to photograph. When you’re shooting in low light without a flash, you’ll struggle to shoot at a fast shutter speed unless you raise your ISO.
Higher ISOs increase the sensitivity of your camera’s sensor, so you can freeze motion even in low light. But this higher sensitivity comes at a price: noise. Noise is like a veil of static across an entire photo, muddling the details and depth of your image.
DeNoise AI uses machine learning tech to tackle heavy image noise, so your photos looks crisp and clean even at ISO 10,000 and above. It’s the perfect app to finish your nighttime holiday photos.
Sharpen blurry images
You’ve never seen a kid fly across a room faster than on Christmas morning! They’re all smiles as they tear into their gifts under the tree. These are the best moments filled with pure joy and lightning speed. But capturing those happy moments are difficult, because quick-moving subjects often leave us with a little motion blur in the final photo.
Correcting missed focus and motion blur is easy with Sharpen AI. You can choose from three AI Models — Sharpen, Stabilize, or Focus — to correct a soft image in one click. The results will give you more detail, for crystal-clear holiday memories.
Make your photos perfect for printing
Sometimes you’ll shoot the perfect portrait — if only your subject was filling the frame! If you need to crop-in to your photo to recompose the perfect shot, how many pixels are you losing? How much resolution do you sacrifice by cropping?
The solution is simple. Gigapixel AI makes it possible to upscale your image up to 600% with enhanced detail and sharpness. Achieve cleaner, crisper, bigger photos, ideal for print.
What's your biggest photo challenge?
Whether it’s capturing crisp photos or creating the perfect composition, we all have our own challenges with photography. What’s your biggest photo challenge? Let us know in the comments!