
[vc_row css=”.vc_custom_1499750369090{padding-top: 20px !important;padding-bottom: 20px !important;}”][vc_column][vc_column_text]
Topaz Studio version 1.2 introduces the new Impression in Studio
[/vc_column_text][vc_empty_space][vc_column_text]
Whats New in Impression in Studio
[/vc_column_text][vc_empty_space][vc_video link=”https://youtu.be/Z7weA9GzpCc”][vc_empty_space][vc_column_text]
How Do I Update to Impression in Studio
Already own Topaz Impression? As always, the update from Impression 2 to Impression in Studio is 100% free, as part of your free upgrades for life!
[/vc_column_text][vc_column_text]You’ll need to download and install Topaz Studio (a FREE application) to use the Impression in Studio update.
If you are just getting started with Topaz Studio, please see the Download section at the end of the article.
NOTE: you will need Topaz Studio installed to claim your free Impression Adjustment that makes up Impression in Studio.
Follow the steps below to get the update:
[/vc_column_text][/vc_column][/vc_row][vc_row css=”.vc_custom_1499750369090{padding-top: 20px !important;padding-bottom: 20px !important;}”][vc_column][vc_separator][vc_empty_space][vc_column_text]
Step 1: Confirm Ownership
[/vc_column_text][vc_empty_space][vc_row_inner][vc_column_inner width=”1/3″][vc_column_text]First, you’ll want to confirm you already own Topaz Impression. You can confirm ownership by checking your Topaz Labs account here:[/vc_column_text][vc_empty_space][qodef_button size=”” type=”outline” target=”_blank” icon_pack=”” font_weight=”” text=”Plugins Account” link=”https://www.topazlabs.com/my-account”][/vc_column_inner][vc_column_inner width=”2/3″][vc_single_image image=”86242″ img_size=”full” onclick=”link_image”][/vc_column_inner][/vc_row_inner][/vc_column][/vc_row][vc_row css=”.vc_custom_1499750369090{padding-top: 20px !important;padding-bottom: 20px !important;}”][vc_column][vc_separator][vc_empty_space][vc_column_text]
Step 2: Login to Topaz Studio Account
[/vc_column_text][vc_empty_space][vc_row_inner][vc_column_inner width=”1/3″][vc_column_text]Once you have confirmed ownership, CREATE AN ACCOUNT in Topaz Studio with the same existing Topaz Labs account information. If you already have a Studio account, you can simply login:[/vc_column_text][vc_empty_space][qodef_button size=”” type=”outline” target=”_blank” icon_pack=”” font_weight=”” text=”Studio Account” link=”https://topazlabs.com/my-account”][/vc_column_inner][vc_column_inner width=”2/3″][vc_single_image image=”86243″ img_size=”full” onclick=”link_image”][/vc_column_inner][/vc_row_inner][vc_empty_space][/vc_column][/vc_row][vc_row css=”.vc_custom_1499750369090{padding-top: 20px !important;padding-bottom: 20px !important;}”][vc_column][vc_separator][vc_empty_space][vc_column_text]
Step 3: Access Topaz Studio
[/vc_column_text][vc_empty_space][vc_row_inner][vc_column_inner width=”1/3″][vc_column_text]Download and install the latest version of Topaz Studio. Click here for specific instructions. Once you have launched Topaz Studio, successfully logged in, OPENED an image, and selected Impression from the Workflow panel on the left, you’ll see the new interface![/vc_column_text][vc_empty_space][qodef_button size=”” type=”outline” target=”_blank” icon_pack=”” font_weight=”” text=”Download Studio” link=”https://topazlabs.com/downloads/”][/vc_column_inner][vc_column_inner width=”2/3″][vc_single_image image=”86244″ img_size=”full” onclick=”link_image”][/vc_column_inner][/vc_row_inner][vc_empty_space][/vc_column][/vc_row][vc_row css=”.vc_custom_1499750369090{padding-top: 20px !important;padding-bottom: 20px !important;}”][vc_column][vc_separator][vc_empty_space][vc_column_text]
Step 4: Validate Plugins
[/vc_column_text][vc_empty_space][vc_row_inner][vc_column_inner width=”1/3″][vc_column_text]We have added a new menu option to provide you with the Impression Adjustment. You will need to validate the Impression plugin to claim Impression in Studio[/vc_column_text][vc_empty_space][/vc_column_inner][vc_column_inner width=”2/3″][vc_single_image image=”86245″ img_size=”full” onclick=”link_image”][/vc_column_inner][/vc_row_inner][vc_empty_space][/vc_column][/vc_row][vc_row css=”.vc_custom_1499750369090{padding-top: 20px !important;padding-bottom: 20px !important;}”][vc_column][vc_separator][vc_empty_space][vc_column_text]
Step 5: Validation Complete
[/vc_column_text][vc_empty_space][vc_row_inner][vc_column_inner width=”1/3″][vc_column_text]The Topaz Studio application will check your Plugins Account page for you, and add Impression in Studio to your Topaz Studio Account. You will now have full access to Impression as an adjustment.[/vc_column_text][/vc_column_inner][vc_column_inner width=”2/3″][vc_single_image image=”86246″ img_size=”full” onclick=”link_image”][/vc_column_inner][/vc_row_inner][vc_empty_space][/vc_column][/vc_row][vc_row][vc_column][vc_separator][vc_empty_space][vc_column_text]
Frequently asked Questions and Issues
[/vc_column_text][vc_empty_space][vc_empty_space][qodef_accordion style=”boxed_accordion”][qodef_accordion_tab title=”If i own Impression do I have to purchase Impression in Studio?”][vc_column_text]No, As always, the update from Impression 2 to Impression in Studio is 100% free, as part of your free upgrades for life! You’ll need to download and install Topaz Studio (a FREE application) to use the Impression in Studio update. If you are just getting started with Topaz Studio, you can download Topaz Studio here:
NOTE: you will need Topaz Studio installed to claim your free Impression Adjustment that makes up Impression in Studio[/vc_column_text][/qodef_accordion_tab][qodef_accordion_tab title=”Does this Update the Impression 2 Plugin?”][vc_column_text]No, this is an upgrade to a newer version of Impression that’s only available through Topaz Studio. You can still happily use the Impression 2 plugin, but the updates we made are not possible inside of that old engine. If you’d prefer not to use Studio or forgo the upgrade you may continue to use impression 2, however Impression 2 won’t be updated further, all updates to Impression will be made to Impression in Studio.[/vc_column_text][/qodef_accordion_tab][qodef_accordion_tab title=”Why is it only available as an upgrade in Topaz Studio?”][vc_column_text]The short answer is:
The updates we made to Impression were not possible to create inside of that old engine. Even if we updated Impression to use the new engine, as a standalone product, it would be the same thing you get with Impression in Studio, but without access to the rest of the tools available in Studio.
It would also significantly slow down your workflow, because instead of using the integrated toolset you’d still have to launch each new product as a standalone product, then render back into the application as a flattened image, it’s much slower and less flexible.
The Long Answer:
We understand being comfortable with a specific interface, and not wanting to adopt a new workflow. That’s why we’ve gone to extra lengths to ensure you can still launch your plugins directly from your preferred host editor, pushing Studio to the background. However, standalone launch will require Studio for any product that gets the In Studio designation, like Clarity in Studio and Impression In Studio.
This change was necessary to allow continued development of Topaz products. Free updates is a costly promise to keep, and we’re committed to keeping it. However, there’s not a lot we can do with the old model – it was extremely expensive and slow to work on. So slow and expensive, that with our highest profits, we were still only able to get about 3 to 5 major updates released a year. This change enables us to update products simultaneously, as well as speed up processing simultaneously when we find an improvement we can make to the engine.
Sure, there’s benefit to having one application do just one thing. But we believe delivering a workflow that is responsive to our customer’s needs takes priority over the individual application model and its specific benefits. We are very aware that our strengths have long lied in our ability to do very specific editing, very well. We intend to continue that effort. This is how Clarity in Studio is so much faster, has more control, and improved masking (thanks to Studio). This is how we were able to add the painting progress timeline slider, sped up preset thumbnail generation, and improved the handling of extremely large files.
We can’t convince you to update. We’ll keep hosting the previous version on the Previous Versions page, if you need to re-download the previous version for any reason. However, all new development to our product lines will take place in Studio. We’re doing our best to introduce our customers to the latest technology we’re working on, and that delivery is really only possible through the Topaz Studio framework.[/vc_column_text][/qodef_accordion_tab][qodef_accordion_tab title=”I’ve Updated but i’m not seeing Impression in the Workflow panel. “][vc_column_text]The most likely cause for this is that your database isn’t syncing, you can trigger this manually by restarting the Topaz Studio application again.[/vc_column_text][/qodef_accordion_tab][qodef_accordion_tab title=”The program is not displaying correctly on my 4k monitor. “][vc_column_text]Your resolution is detected in Topaz Studio when you first run the application, but sometimes this doesn’t apply on the first run, this is a known issue we’re working on resolving. Please close and relaunch Topaz Studio and it should solve this problem.[/vc_column_text][/qodef_accordion_tab][qodef_accordion_tab title=”How do i download Topaz Studio?”][vc_column_text]Don’t have Topaz Studio? Topaz Studio is free to download! You can get it now by using the links below. If you need more information about Topaz Studio, check out this overview: Introducing Topaz Studio
Topaz Studio is a simple to use editing platform with Topaz Labs’ powerful acclaimed photo enhancement technology. It works as a standalone editor, a plugin within Lightroom and Photoshop, as well as a host application for your other Topaz plugins. It is free to use the program, all 1-click effects, and 10 Adjustments.
Download at the links below:[/vc_column_text][vc_row_inner][vc_column_inner width=”1/2″][vc_btn title=”Windows” shape=”square” color=”primary” align=”center” button_block=”true” link=”url:https%3A%2F%2Ftopazlabs.s3.amazonaws.com%2Ftopazstudio_online_installer.exe|||”][/vc_column_inner][vc_column_inner width=”1/2″][vc_btn title=”Mac” shape=”square” color=”primary” align=”center” button_block=”true” link=”url:https%3A%2F%2Ftopazlabs.s3.amazonaws.com%2Ftopazstudio_online_installer.dmg|||”][/vc_column_inner][/vc_row_inner][/qodef_accordion_tab][/qodef_accordion][/vc_column][/vc_row][vc_row][vc_column][vc_empty_space][vc_separator][vc_empty_space][vc_column_text]
Still Need Help?
You can post a question on the forums to get tips and assistance from other topaz users here: http://discuss.topazlabs.com
or
You can visit the help center to search for articles or submit a ticket here: http://help.topazlabs.com
[/vc_column_text][vc_empty_space][/vc_column][/vc_row]
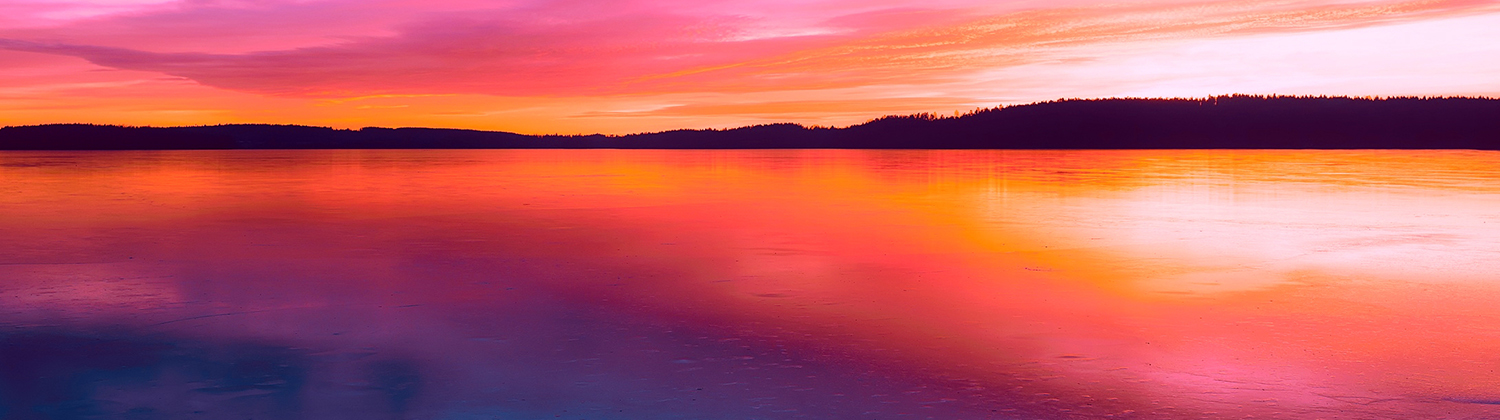
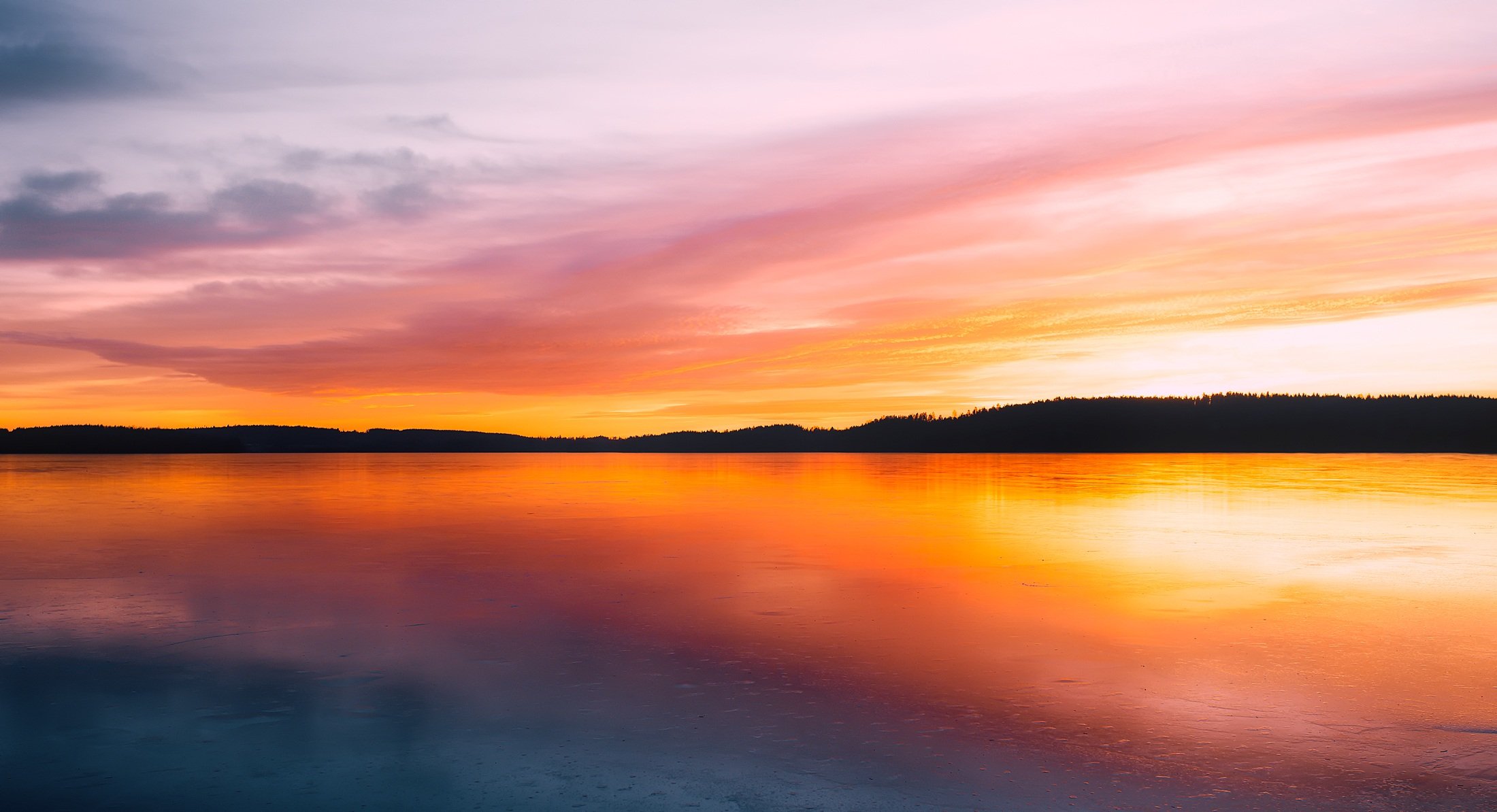

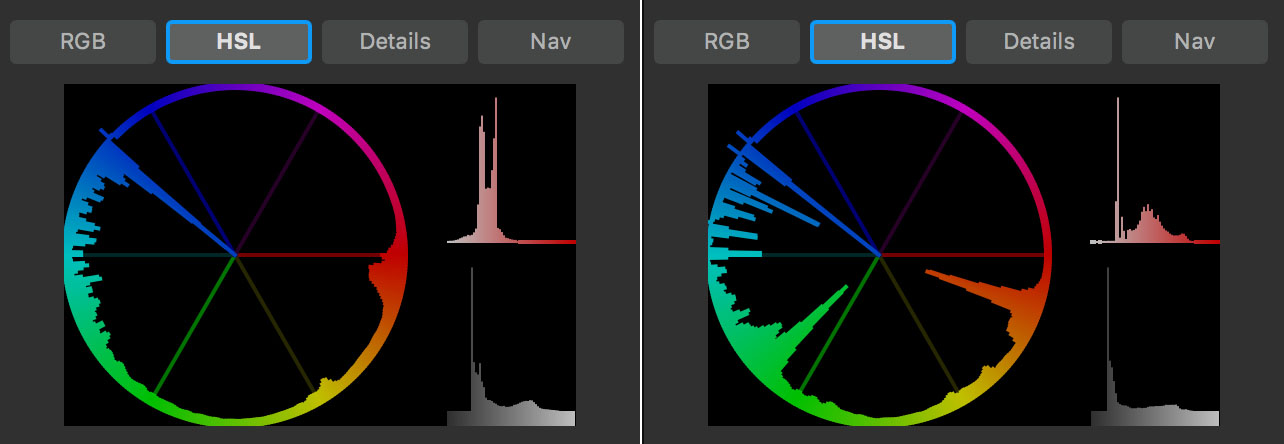 [/vc_column_text][vc_column_text]
[/vc_column_text][vc_column_text]
















