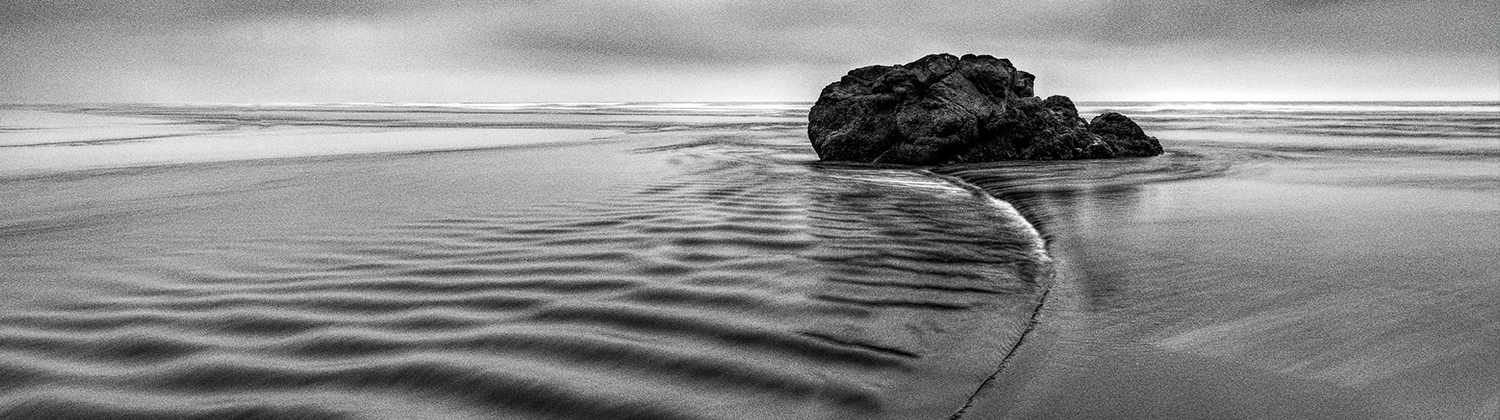[vc_row][vc_column][vc_column_text]
Who am I?
Who am I?
Am I a suit and a clean pair of shoes, punctual and articulate, or am I sleeping in the rain under a bridge in Glencoe? Am I Scottish, British or European? If I drop some money into the cup of a homeless person does that make me compassionate, or do I do that to appear compassionate? Does wearing black make me boring, or daring, a rebel or unimaginative? – Who am I? – You tell me, your perspective of these things defines who you think I am.
[/vc_column_text][vc_empty_space height=”15px”][qodef_blockquote text=”Who am I? – You tell me, your perspective of these things defines who you think I am.” title_tag=”h3″][vc_empty_space][/vc_column][/vc_row][vc_row][vc_column][vc_row_inner][vc_column_inner][vc_single_image image=”57456″ img_size=”large” alignment=”center”][vc_column_text]
Lost in Paradise
[/vc_column_text][vc_empty_space][/vc_column_inner][/vc_row_inner][vc_column_text]
Why ask yourself these questions?
[/vc_column_text][vc_empty_space height=”15px”][vc_column_text]
I make photographs for a living, and I ask these questions because as soon as we share a photograph, it and us get judged. Other people rate our work, they critique it, they make suggestions for improvement based on their perspective of our perspective and on the most basic level they make a decision of “I like that,” or “I don’t like that.” Judging is endless in photography: Is it photoshopped, is that real, that’s not a photograph, it’s a digital creation, if it’s not film it’s not a photograph etc. Much of contemporary photography is a popularity contest, which leads people to make images that in all likelihood will be popular, following the lowest common denominator principle. Judging is a fundamental of human nature – we do it all the time, usually with our first impression, which people refer to as their gut. “I always trust my gut, it’s never wrong!”
[/vc_column_text][/vc_column][/vc_row][vc_row][vc_column][vc_empty_space][vc_row_inner][vc_column_inner][vc_single_image image=”57458″ img_size=”large” alignment=”center”][vc_empty_space][/vc_column_inner][/vc_row_inner][vc_column_text]
We choose the bits we want to show.
[/vc_column_text][vc_empty_space height=”15px”][vc_column_text]
In my mind however, I believe photographs, like words can be a facade; something we choose to show someone else with our intention as a desired impact. Whether they represent the honest opinion of the photographer or the whole story is immaterial. For years I called landscape photography “lying by omission” as we choose to isolate the bits we want to show to tell our stories. How often do we compose the washed up plastic on a beach in our seascapes? There is no guarantee of truth in photography, only the contents of the frame.
[/vc_column_text][vc_empty_space height=”15px”][qodef_blockquote text=”I believe photographs, like words can be a facade.” title_tag=”h3″][vc_empty_space height=”15px”][/vc_column][/vc_row][vc_row][vc_column][vc_row_inner][vc_column_inner][vc_empty_space][vc_single_image image=”57466″ img_size=”large” alignment=”center”][vc_column_text]
Land of Giants
[/vc_column_text][vc_empty_space][/vc_column_inner][/vc_row_inner][vc_column_text]
Photographers are storytellers.
[/vc_column_text][vc_empty_space height=”15px”][vc_column_text]
I would say the photographers I admire are great story-tellers, taking me on journeys, both literal and metaphorical, emotional and tangible. Do their images give me an insight to their personalities, or their true self? Perhaps, but not necessarily. I try not to judge! I can say I don’t like something, but that doesn’t mean it’s bad. What is important for me when I view an image is “how does this make me feel?”
[/vc_column_text][vc_empty_space height=”15px”][qodef_blockquote text=”How does this make me feel?” title_tag=”h3″][vc_empty_space height=”15px”][/vc_column][/vc_row][vc_row][vc_column][vc_row_inner][vc_column_inner][vc_empty_space][vc_single_image image=”57470″ img_size=”large” alignment=”center”][vc_column_text]
The Promise
[/vc_column_text][vc_empty_space][/vc_column_inner][/vc_row_inner][vc_column_text]
How does it make them feel?
[/vc_column_text][vc_empty_space height=”15px”][vc_column_text]
When people view our work what type of words are they going to use to describe how they feel? “I love the mood, the energy, the emotion, the mystery, the drama, the sense of adventure” are all adjectives. Only photographers occasionally use technical language in these descriptions, but you don’t often get “I love the fact you used ISO 64 to make this photograph!”
[/vc_column_text][vc_empty_space height=”15px”][qodef_blockquote text=”When people view our work what type of words are they going to use to describe how they feel?” title_tag=”h3″][vc_empty_space height=”15px”][/vc_column][/vc_row][vc_row][vc_column][vc_row_inner][vc_column_inner][vc_empty_space][vc_single_image image=”57472″ img_size=”large” alignment=”center”][vc_column_text]
Magnetic Fields
[/vc_column_text][vc_empty_space][/vc_column_inner][/vc_row_inner][vc_column_text]
We should put those feelings into our work.
[/vc_column_text][vc_empty_space height=”15px”][vc_column_text]
If people are going to use adjectives to describe the impact of your work on them, it stands to reason that we should put those adjectives into our work at the front end during capture and/or processing. When I am working images I make a decision on what I want to say. I use adjectives like the ones listed above to make creative decisions on how the final image will look and feel. Is this based on reality of the event? Sometimes, or partly, or not at all. It purely depends on the facade of the day. The physical geography of the landscape remains unchanged, it is a graphical template on which to dodge and burn my expressive artistic intention.
[/vc_column_text][vc_empty_space height=”15px”][qodef_blockquote text=”When I am working images I make a decision on what I want to say. I use adjectives like the ones listed above to make creative decisions on how the final image will look and feel.” title_tag=”h3″][vc_empty_space height=”15px”][/vc_column][/vc_row][vc_row][vc_column][vc_empty_space][vc_row_inner][vc_column_inner][vc_single_image image=”57461″ img_size=”large” alignment=”center”][vc_empty_space][/vc_column_inner][/vc_row_inner][vc_column_text]
Who am I?
[/vc_column_text][vc_empty_space height=”15px”][vc_column_text]
Am I a suit and a clean pair of shoes, punctual and articulate? – yes, if I’m going into a negotiation.
Am I sleeping in the rain under a bridge in Glencoe? – yes when I was discovering Scotland’s landscape as a teenager.
Is our artistic intention to make people feel happy, sad, lonely, inquisitive, motivated, inspired, challenged? – yes, sometimes. We are a sum of many parts, changing with the seasons and each passing breath. We have the right to change our minds and be influenced by others. We have the right to say one thing and do another! The facade may or may not represent who we really are.
[/vc_column_text][vc_empty_space height=”15px”][qodef_blockquote text=”We have the right to change our minds and be influenced by others. We have the right to say one thing and do another!” title_tag=”h3″][/vc_column][/vc_row][vc_row][vc_column][vc_empty_space][vc_column_text]
Gallery
[/vc_column_text][vc_column_text]More images from Alister Benn. Enjoy![/vc_column_text][vc_empty_space][vc_row_inner][vc_column_inner width=”1/3″][vc_single_image image=”57476″ img_size=”large” alignment=”center”][vc_empty_space height=”15px”][vc_single_image image=”56843″ img_size=”large” alignment=”center”][/vc_column_inner][vc_column_inner width=”1/3″][vc_single_image image=”57477″ img_size=”large” alignment=”center”][vc_empty_space height=”15px”][vc_single_image image=”57478″ img_size=”large” alignment=”center”][vc_empty_space height=”15px”][vc_single_image image=”57479″ img_size=”large” alignment=”center”][vc_empty_space height=”15px”][vc_single_image image=”57485″ img_size=”large” alignment=”center”][/vc_column_inner][vc_column_inner width=”1/3″][vc_single_image image=”57492″ img_size=”large” alignment=”center”][vc_empty_space height=”15px”][vc_single_image image=”57493″ img_size=”large” alignment=”center”][/vc_column_inner][/vc_row_inner][/vc_column][/vc_row][vc_row][vc_column][vc_empty_space][vc_separator border_width=”3″][vc_empty_space height=”15px”][vc_column_text]
About Alister Benn
[/vc_column_text][vc_empty_space height=”15px”][vc_row_inner][vc_column_inner width=”1/6″][vc_single_image image=”56813″ img_size=”medium” alignment=”center” style=”vc_box_circle_2″][/vc_column_inner][vc_column_inner width=”5/6″][vc_empty_space height=”15px”][vc_column_text]Alister Benn is an award winning Scottish landscape photographer, author, educator, and guide. He lives on the isle of Skye off the north west coast of Scotland with his wife Juanli Sun. Each year they lead small group workshops and tours to select locations around the Scottish Highlands, Southern Iceland, Northern Spain and of course Tibet and the Himalaya.
Tours & Workshops | Portfolio | Facebook Page | Newsletter[/vc_column_text][/vc_column_inner][/vc_row_inner][vc_empty_space height=”15px”][vc_separator border_width=”3″][vc_empty_space height=”15px”][/vc_column][/vc_row][vc_row][vc_column][vc_empty_space][vc_column_text]
Thanks for Reading!
[/vc_column_text][vc_column_text]That’s all we have for today! If you’ve been inspired, feel free to comment on this post or share your own thoughts with us on one of our social media channels you can reach us on Instagram with @topazlabs and Twitter with @topazlabs. We’re also on Facebook and YouTube! We look forward to sharing the rest of Alister Benn’s year in the very near future, but until then![/vc_column_text][/vc_column][/vc_row][vc_row][vc_column][vc_empty_space][vc_column_text]
Free Download
[/vc_column_text][vc_column_text]Feel free to download our brand new product, Topaz Studio, the all-in-one photo editor. It works as a plugin, a host editor for your Topaz products, and a standalone editor. Best of all it’s completely free to use![/vc_column_text][vc_empty_space height=”15px”][vc_row_inner][vc_column_inner width=”1/2″][vc_btn title=”Windows” shape=”square” color=”primary” align=”center” button_block=”true” link=”url:https%3A%2F%2Fopen_beta.s3.amazonaws.com%2Ftopazstudio_online_installer.exe|||”][/vc_column_inner][vc_column_inner width=”1/2″][vc_btn title=”Mac” shape=”square” color=”primary” align=”center” button_block=”true” link=”url:https%3A%2F%2Fopen_beta.s3.amazonaws.com%2Ftopazstudio_online_installer.dmg|||”][/vc_column_inner][/vc_row_inner][/vc_column][/vc_row]