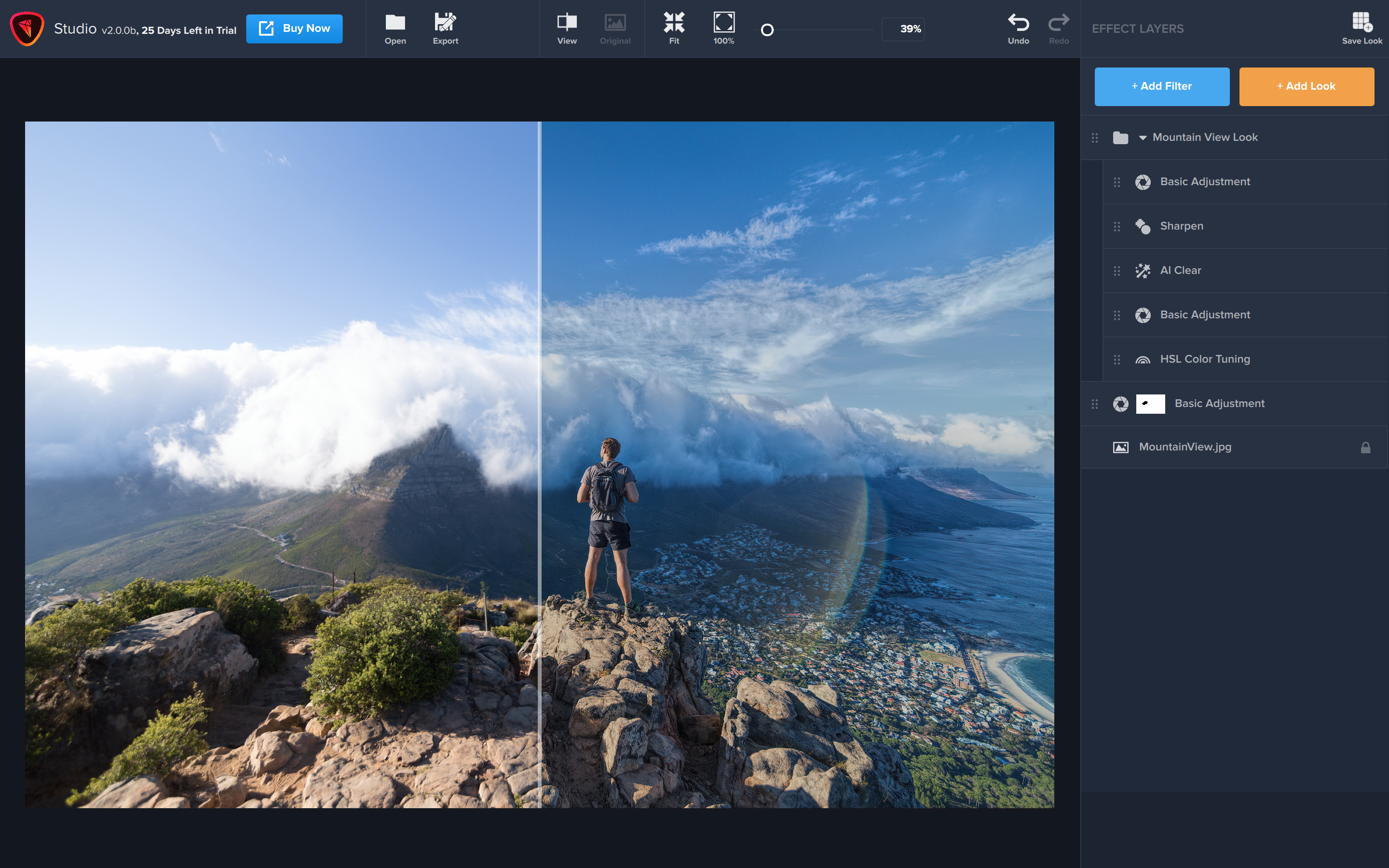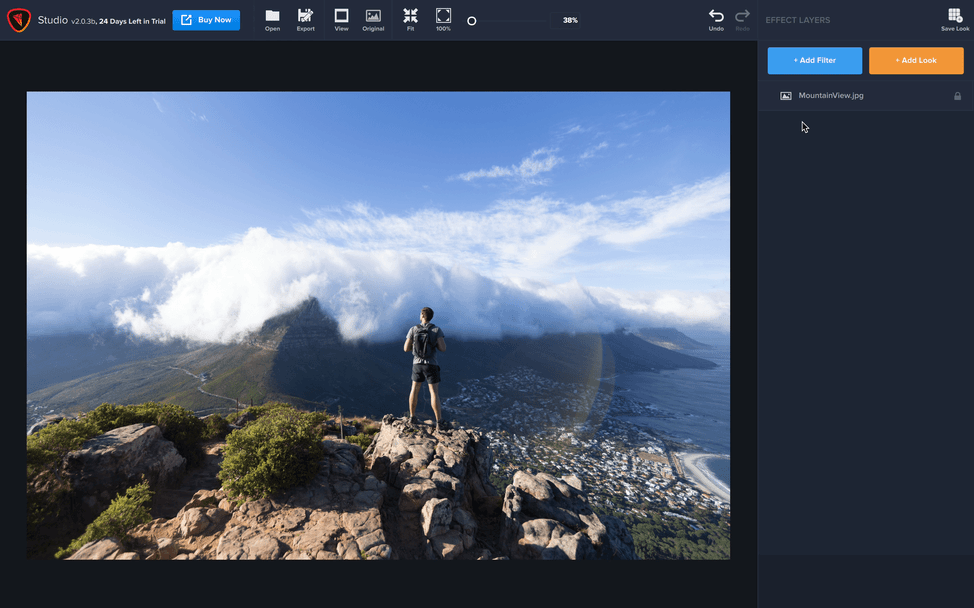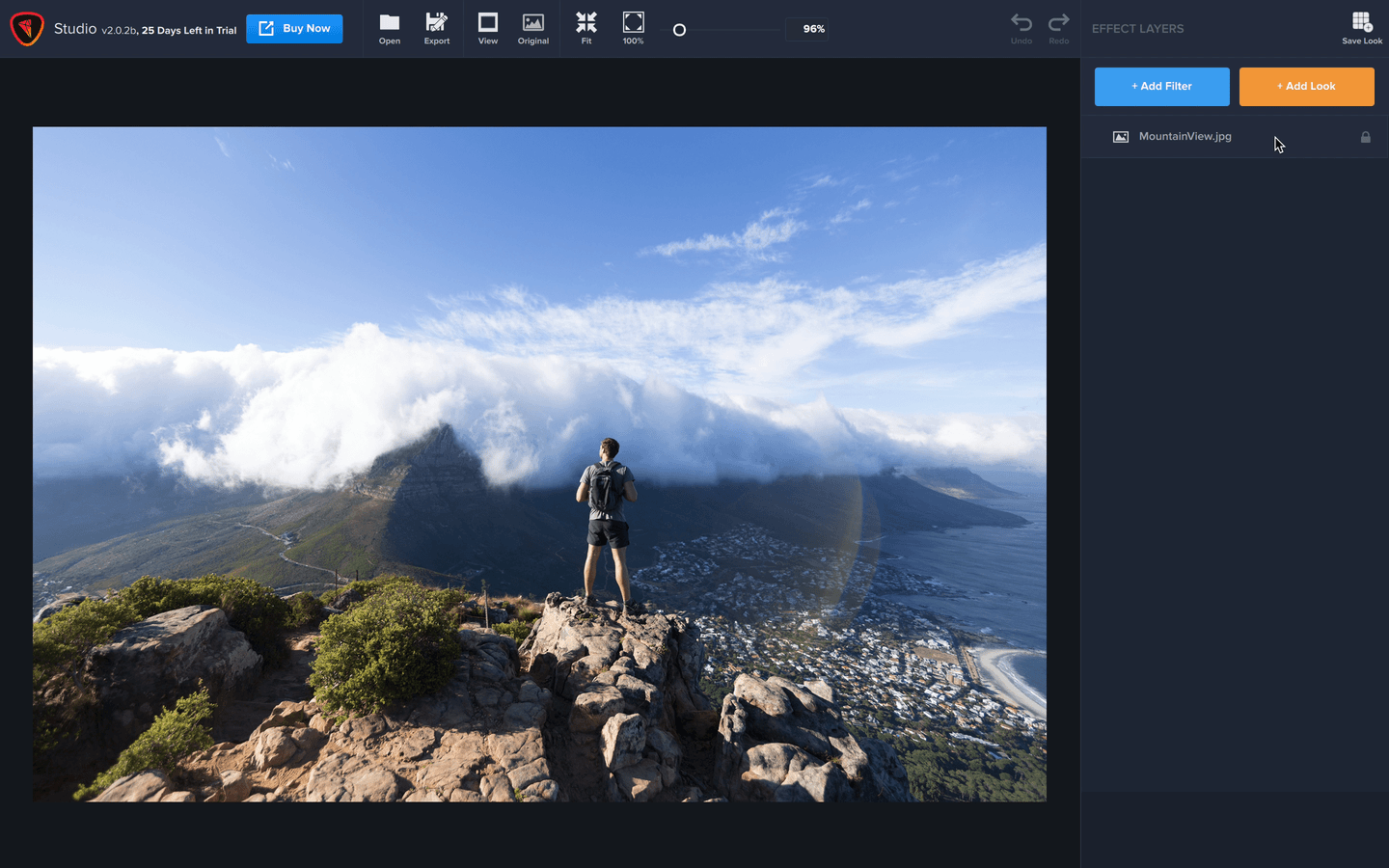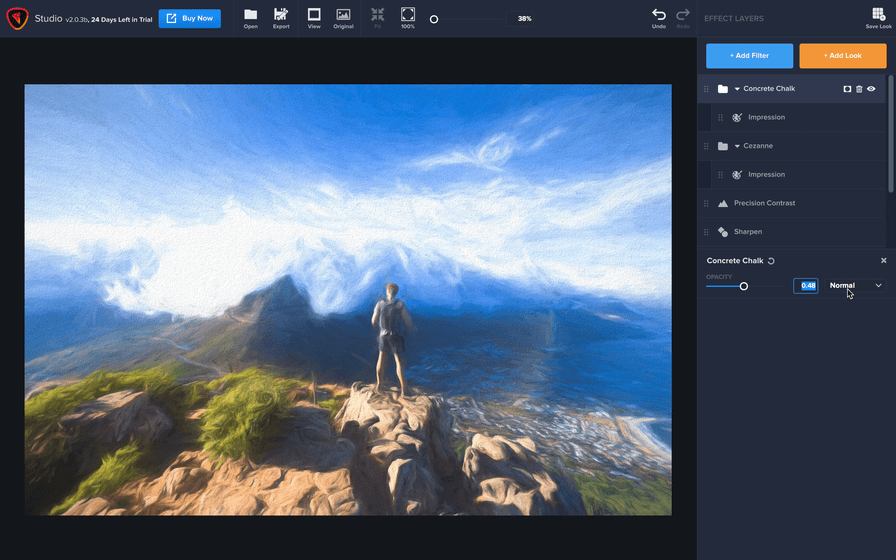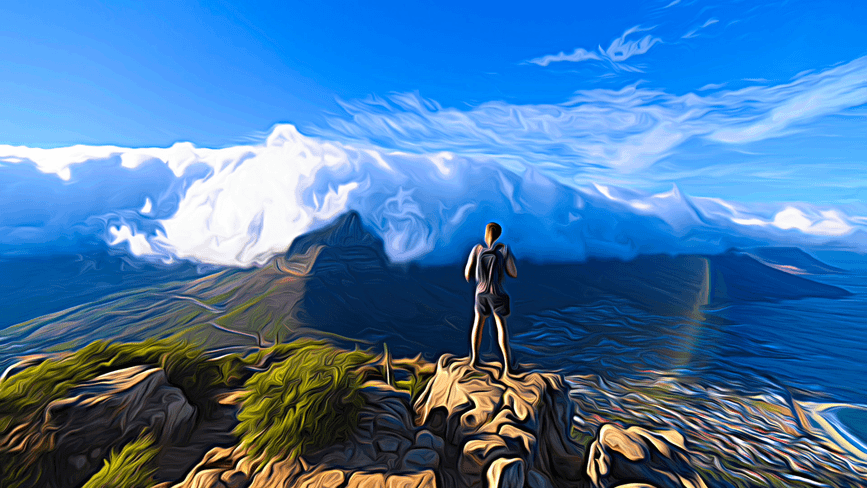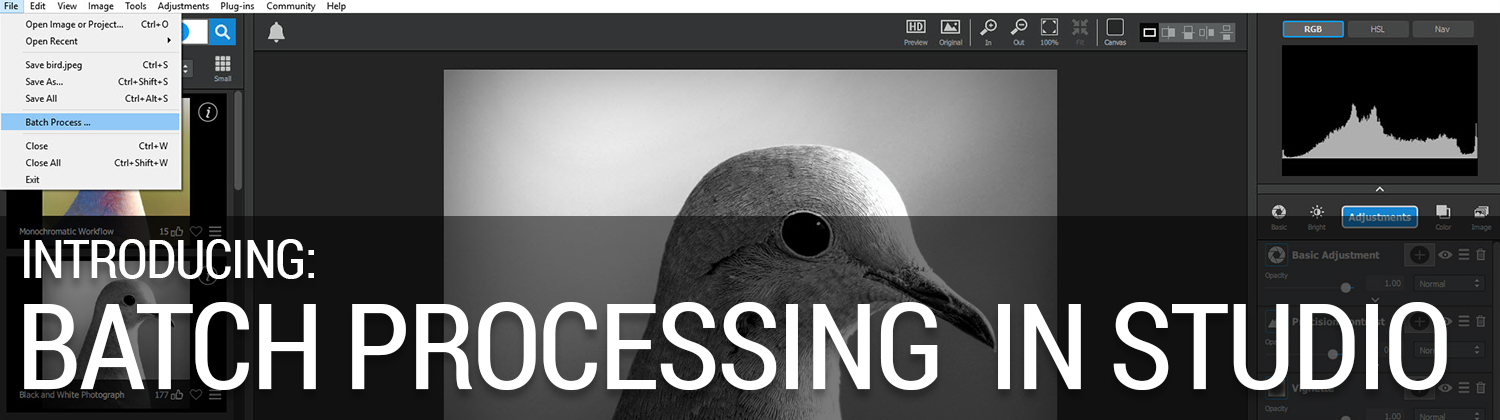[vc_row css=”.vc_custom_1499750369090{padding-top: 20px !important;padding-bottom: 20px !important;}”][vc_column][vc_column_text]
Created with: Topaz Studio version 1.6.6
[/vc_column_text][vc_empty_space][vc_row_inner][vc_column_inner width=”1/2″][vc_empty_space][vc_column_text]
Topaz Glow has been upgraded to “Glow in Studio” and has officially moved into Topaz Studio! Moving Glow into Topaz Studio will enable us to focus on the overall mission of improving the entire Topaz Labs workflow and experience from start to finish.[/vc_column_text][vc_empty_space][qodef_button size=”huge-full-width” type=”outline” target=”_self” icon_pack=”” font_weight=”” text=”Get Glow in Studio” link=”https://topazlabs.com/cart/?add-to-cart=234938″ margin=”5px” hover_color=”#ffffff” hover_background_color=”#000000″][qodef_button size=”huge-full-width” type=”outline” target=”_self” icon_pack=”” font_weight=”” text=”Learn More” margin=”5px” color=”#000000″ border_color=”#000000″ hover_background_color=”#0a0000″ hover_border_color=”#0a0101″ hover_color=”#ffffff” link=”https://topazlabs.com/glow-in-studio”][vc_column_text]
View System Requirements | View Change Log
[/vc_column_text][/vc_column_inner][vc_column_inner width=”1/2″][vc_empty_space][vc_single_image image=”236156″ img_size=”full” onclick=”custom_link” link=”https://topazlabs.com/glow-in-studio”][/vc_column_inner][/vc_row_inner][/vc_column][/vc_row][vc_row disable_element=”yes”][vc_column][vc_single_image image=”236053″ img_size=”full” alignment=”center” onclick=”link_image”][vc_empty_space][vc_separator][vc_empty_space height=”15px”][vc_empty_space height=”15px”][/vc_column][/vc_row][vc_row disable_element=”yes”][vc_column][vc_empty_space height=”15px”][vc_video link=”https://youtu.be/rYztMpDLK1Y”][vc_empty_space height=”15px”][vc_separator][vc_empty_space height=”15px”][/vc_column][/vc_row][vc_row css=”.vc_custom_1499750369090{padding-top: 20px !important;padding-bottom: 20px !important;}”][vc_column][vc_empty_space][vc_column_text css=”.vc_custom_1513266096731{padding-top: 20px !important;}”]
Now inside Topaz Studio
Glow in Studio combines the “Glow”, “HSL Color Tuning” and “Smudge” Pro Adjustments, and the “Vignette” free Adjustment. Going forward, you will access Glow from the Topaz Studio application, and it can now be accessed without a paid host editor (such as Photoshop and Lightroom). You can also access Glow directly from the Workflow Panel in Topaz Studio. With this new name, we continue the journey to a more integrated, complete, and user-focused product.
You can access the Traditional Glow workflow through the workflow panel on the left under “Glow”. Or access any of the adjustments from the adjustment drop-down menu, and also, from the blue adjustment shortcut button on the workspace to the right.[/vc_column_text][vc_empty_space][vc_row_inner][vc_column_inner width=”1/2″][vc_column_text]
Before – Glow 2
[/vc_column_text][vc_single_image image=”236052″ img_size=”large” alignment=”center” onclick=”link_image”][vc_empty_space][/vc_column_inner][vc_column_inner width=”1/2″][vc_column_text]
After – Glow in Studio
[/vc_column_text][vc_single_image image=”236053″ img_size=”full” alignment=”center” onclick=”link_image”][vc_empty_space][/vc_column_inner][/vc_row_inner][vc_empty_space][vc_separator][vc_empty_space][vc_column_text]
AS ALWAYS, if you already own Glow 2 then you will receive the update to Glow in Studio 100% free! You will need to download and install Topaz Studio (a free application) to use the latest version of Glow. If you are just getting started with Topaz Studio and want to update to the latest version of Glow in Studio, please follow the steps here: https://topazlabs.com/2017/11/updating-plugins-to-studio/[/vc_column_text][vc_empty_space][vc_separator][/vc_column][/vc_row][vc_row css=”.vc_custom_1499750369090{padding-top: 20px !important;padding-bottom: 20px !important;}”][vc_column][vc_empty_space height=”32″][vc_column_text]
Plugin Access
Keeping with Topaz Labs tradition, you can still launch Glow directly as a Photoshop plug-in. However, we’ve moved the entry into Topaz Studio, so you know you’re launching Glow in Studio.[/vc_column_text][vc_row_inner][vc_column_inner width=”1/2″][vc_column_text]
Before
Filter → Topaz Labs → Topaz Glow…
[/vc_column_text][vc_empty_space height=”15″][vc_single_image image=”111298″ img_size=”full” alignment=”center” onclick=”link_image”][/vc_column_inner][vc_column_inner width=”1/2″][vc_column_text]
After
Filter → Topaz Studio → Glow…
[/vc_column_text][vc_empty_space height=”15″][vc_single_image image=”111300″ img_size=”full” alignment=”center” onclick=”link_image”][/vc_column_inner][/vc_row_inner][vc_empty_space height=”32″][vc_column_text]
If you do not see Glow listed in Photoshop, please follow the guidance at this article: https://help.topazlabs.com/hc/en-us/articles/115004587027[/vc_column_text][vc_empty_space height=”32″][vc_separator][/vc_column][/vc_row][vc_row css=”.vc_custom_1499750369090{padding-top: 20px !important;padding-bottom: 20px !important;}”][vc_column][vc_empty_space height=”32″][vc_column_text]
External Editor Access
You can still launch Glow from hosts that support external editors, like Lightroom. However, we’ve changed what you need to choose from that list just a bit, so you know you’re launching Glow in Studio! Please note the new location:[/vc_column_text][vc_row_inner][vc_column_inner width=”1/2″][vc_column_text]
Before
Photo → Edit In → Topaz Glow…
[/vc_column_text][vc_empty_space height=”15″][vc_single_image image=”236057″ img_size=”full” alignment=”center” onclick=”link_image”][/vc_column_inner][vc_column_inner width=”1/2″][vc_column_text]
After
Photo → Edit In → Topaz Studio…
[/vc_column_text][vc_empty_space height=”15″][vc_single_image image=”236056″ img_size=”full” alignment=”center” onclick=”link_image”][/vc_column_inner][/vc_row_inner][vc_empty_space height=”32″][vc_column_text]
If you do not see Topaz Studio listed in your host editor (like Lightroom), please follow the guidance at this article: https://help.topazlabs.com/hc/en-us/articles/115004747368[/vc_column_text][vc_empty_space height=”32″][vc_separator][vc_empty_space height=”32″][vc_column_text]
Keep Your Presets
Presets/Effects you have created in Detail 2.0.5 will be available in Detail in Studio, simply select the Import Effects option from the Help menu:[/vc_column_text][vc_empty_space height=”32″][vc_single_image image=”111330″ img_size=”full” alignment=”center” onclick=”link_image”][vc_empty_space][vc_separator][/vc_column][/vc_row][vc_row][vc_column][vc_empty_space][vc_column_text]
Download Topaz Studio Free
[/vc_column_text][vc_column_text]Detail is now exclusively available within Topaz Studio!
Don’t have Topaz Studio? Topaz Studio is free to download! You can get it now by using the links below. If you need more information about Topaz Studio, check out this overview: Introducing Topaz Studio
Topaz Studio is a simple to use editing platform with Topaz Labs’ powerful acclaimed photo enhancement technology. It works as a standalone editor, a plugin within Lightroom and Photoshop, as well as a host application for your other Topaz plugins. It is free to use the program, all 1-click effects, and 10 Adjustments.[/vc_column_text][vc_empty_space height=”15px”][vc_row_inner][vc_column_inner width=”1/2″][vc_btn title=”Windows” shape=”square” color=”primary” align=”center” button_block=”true” link=”url:https%3A%2F%2Ftopazlabs.s3.amazonaws.com%2Ftopazstudio_online_installer.exe|||”][/vc_column_inner][vc_column_inner width=”1/2″][vc_btn title=”Mac” shape=”square” color=”primary” align=”center” button_block=”true” link=”url:https%3A%2F%2Ftopazlabs.s3.amazonaws.com%2Ftopazstudio_online_installer.dmg|||”][/vc_column_inner][/vc_row_inner][/vc_column][/vc_row]