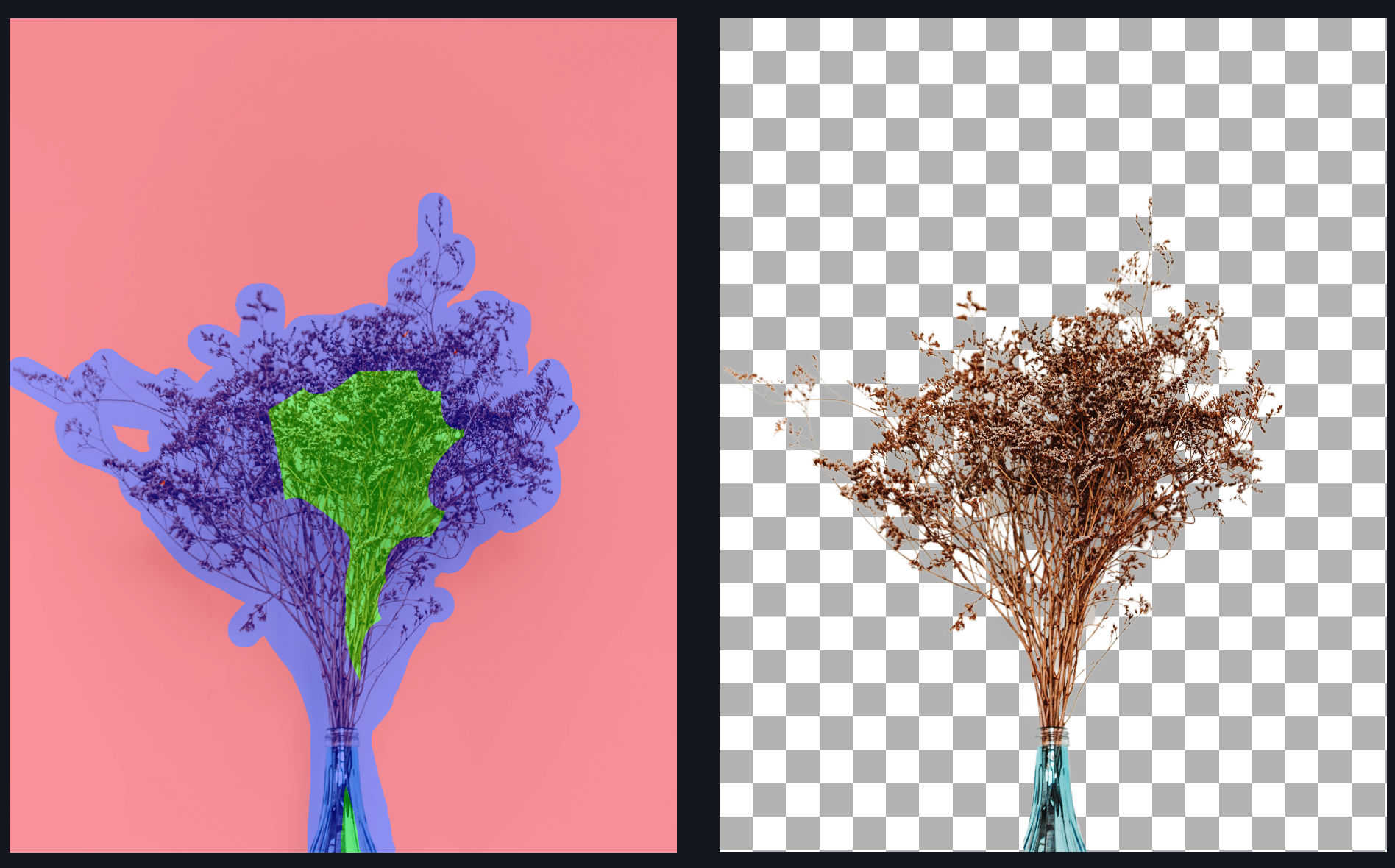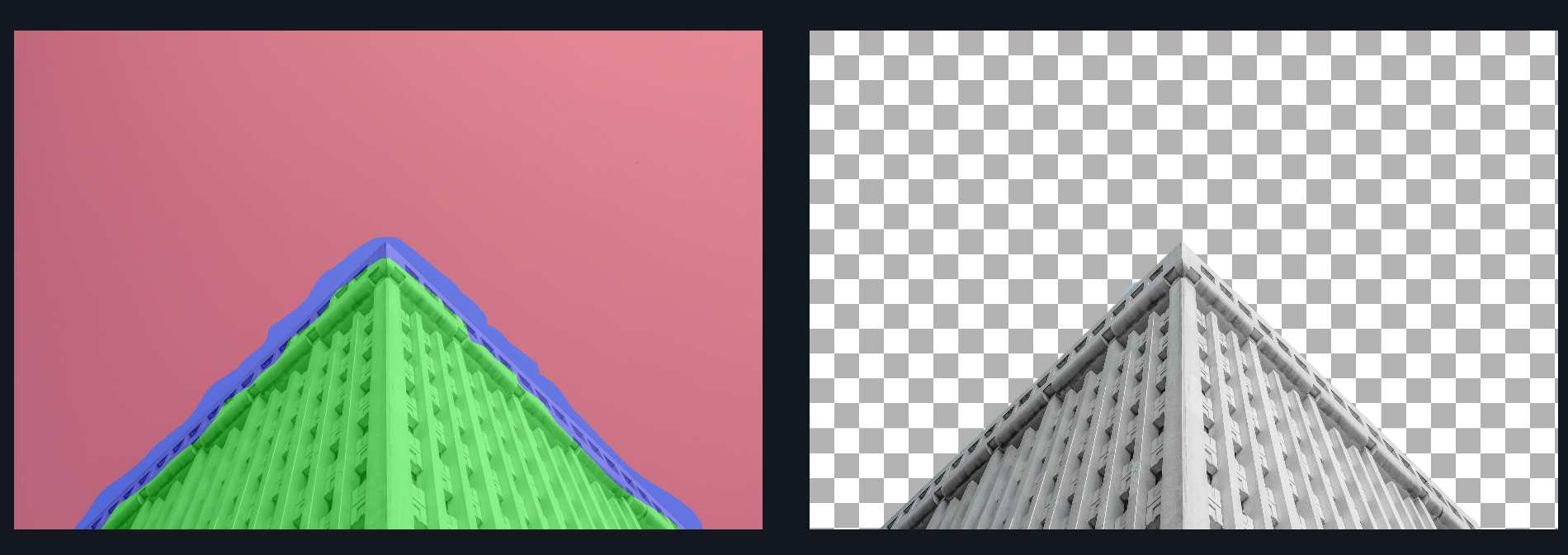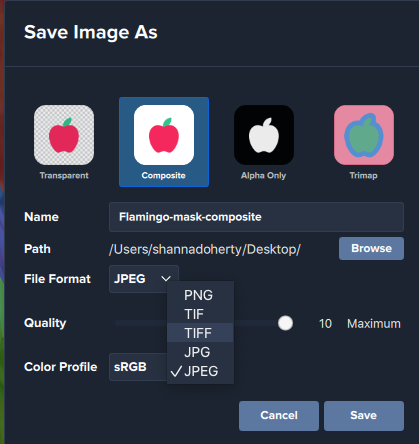
Exporting in Mask AI
- Exporting an Image
To export an image from Mask AI, you have two options. You can either hit the “Save” button in the bottom of your right-side navigation panel, or select “File” -> “Save As” to save your image to your computer. You can either select where to save your image, or it will save your image automatically to the place you opened it from. For instance, if you opened an image from your Pictures folder, the saved version would appear in your Pictures folder as well.
- How to save the Trimap for later useWhat are my Export/Save options?
You can save the Trimap you are working on to use it later. When you are ready to continue editing the mask on the image again, you bring the image back into Mask AI, then add the Trimap.
Here is a step by step on how to save the Trimap for later use:
- Save Trimap (png or jpeg is fine)
- Close Mask AI
- Open the same original image file in Mask AI
- Go to File -> Load Trimap
- Choose the Trimap you saved previously
- Click Compute Mask and you will be able to pick up where you left off.
- What are my Export/Save options?
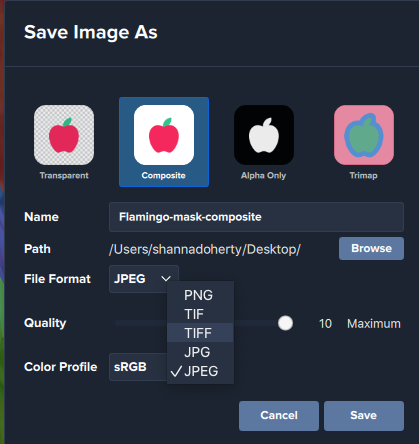
When you click save, you have four options: Transparent, Composite, Alpha Only, or Trimap.
If you left the background of your image blank, you will be able to select the Transparent option. Save your image as a .png to preserve the transparent background. If you chose to blur your background or add color or image, you will be able to select the Composite option, which will export your entire image. You can also save your Mask or Trimap for future purposes that are able to be opened up again in Mask AI.
Topaz Labs Blog
Find written and video tutorials to guide you through creative processes in Topaz software. Start creating a masterpiece today!
Topaz Help Center
Got a question? We’ve got answers. Find troubleshooting, tips, and more, or contact our Support Team.