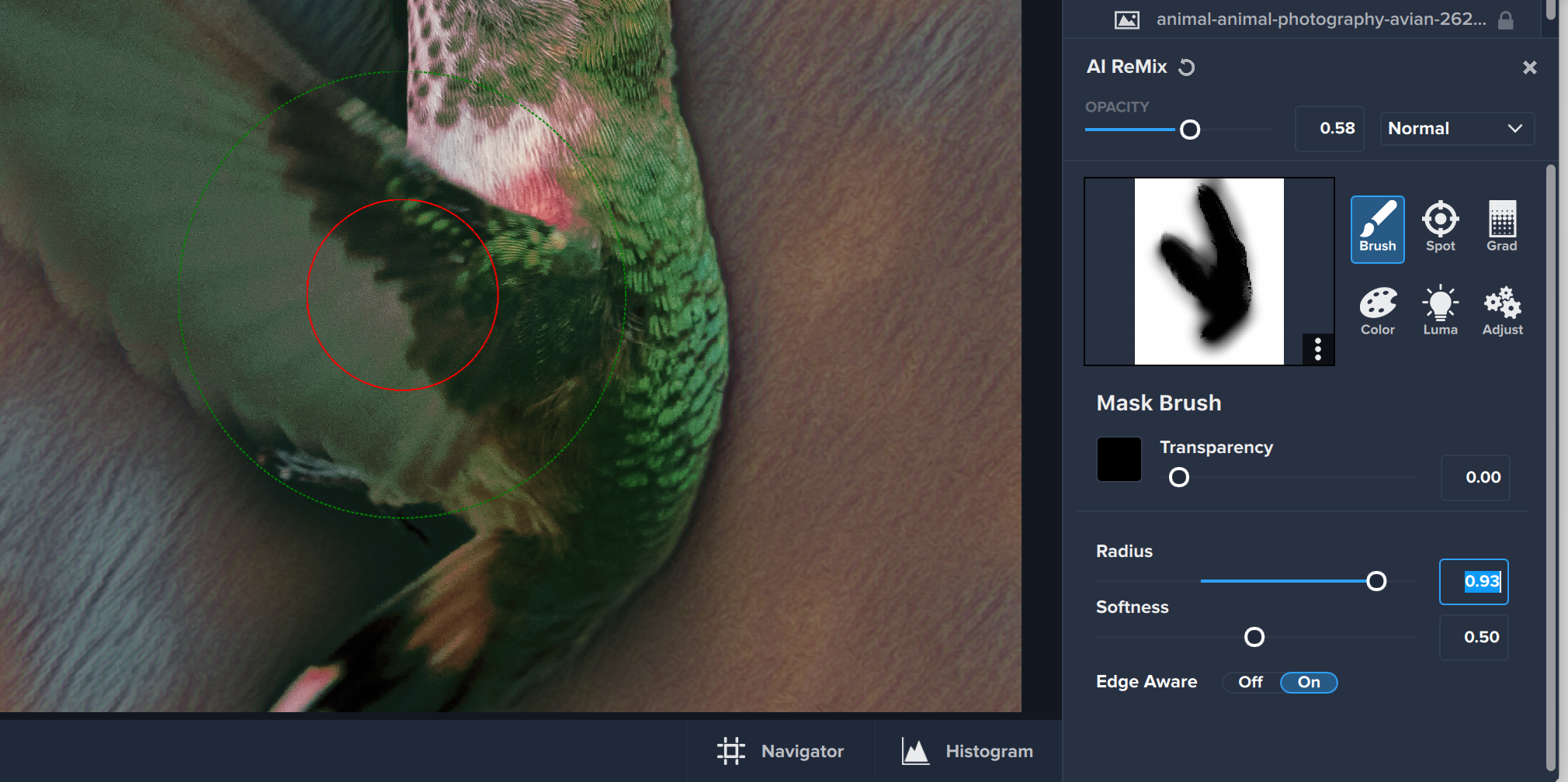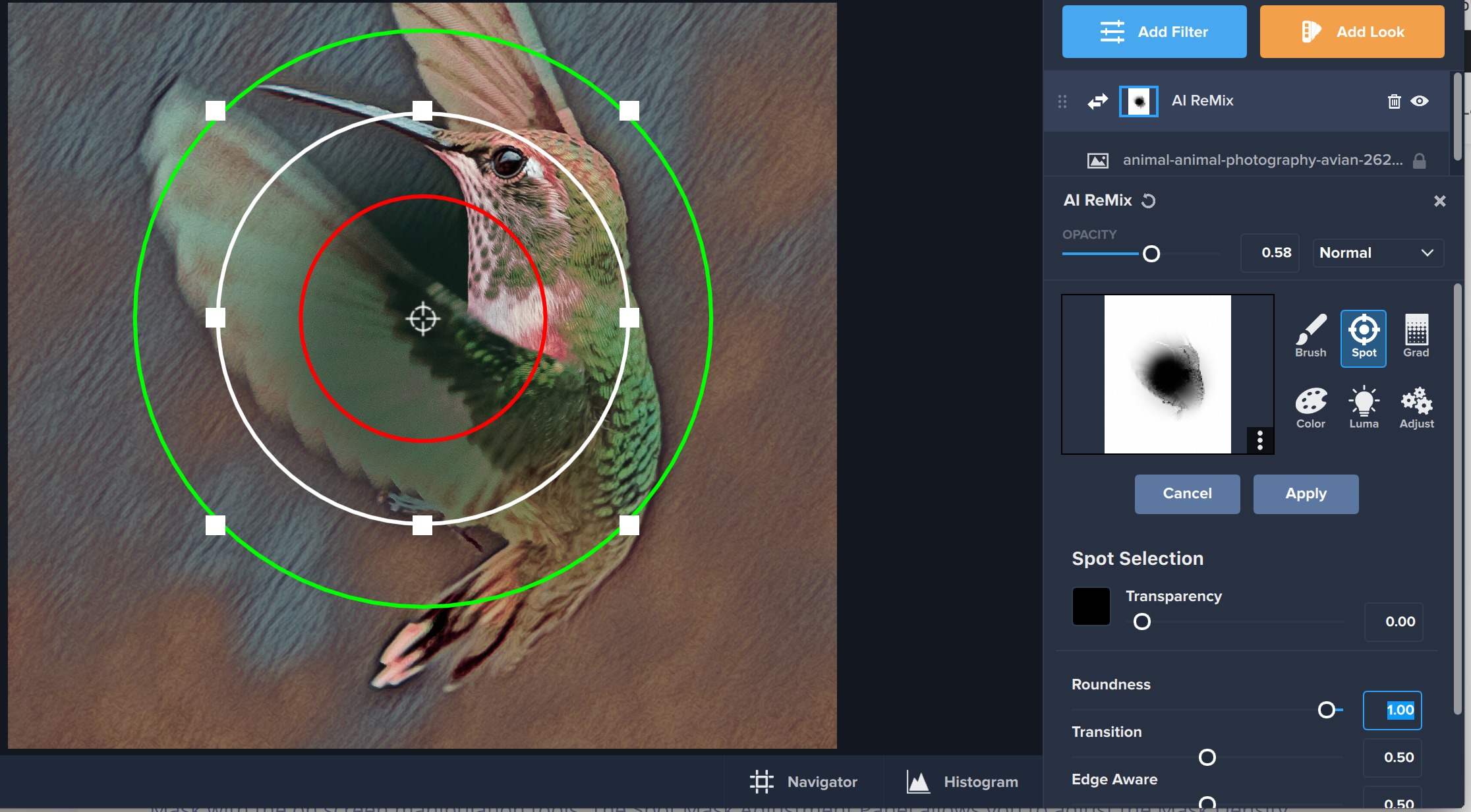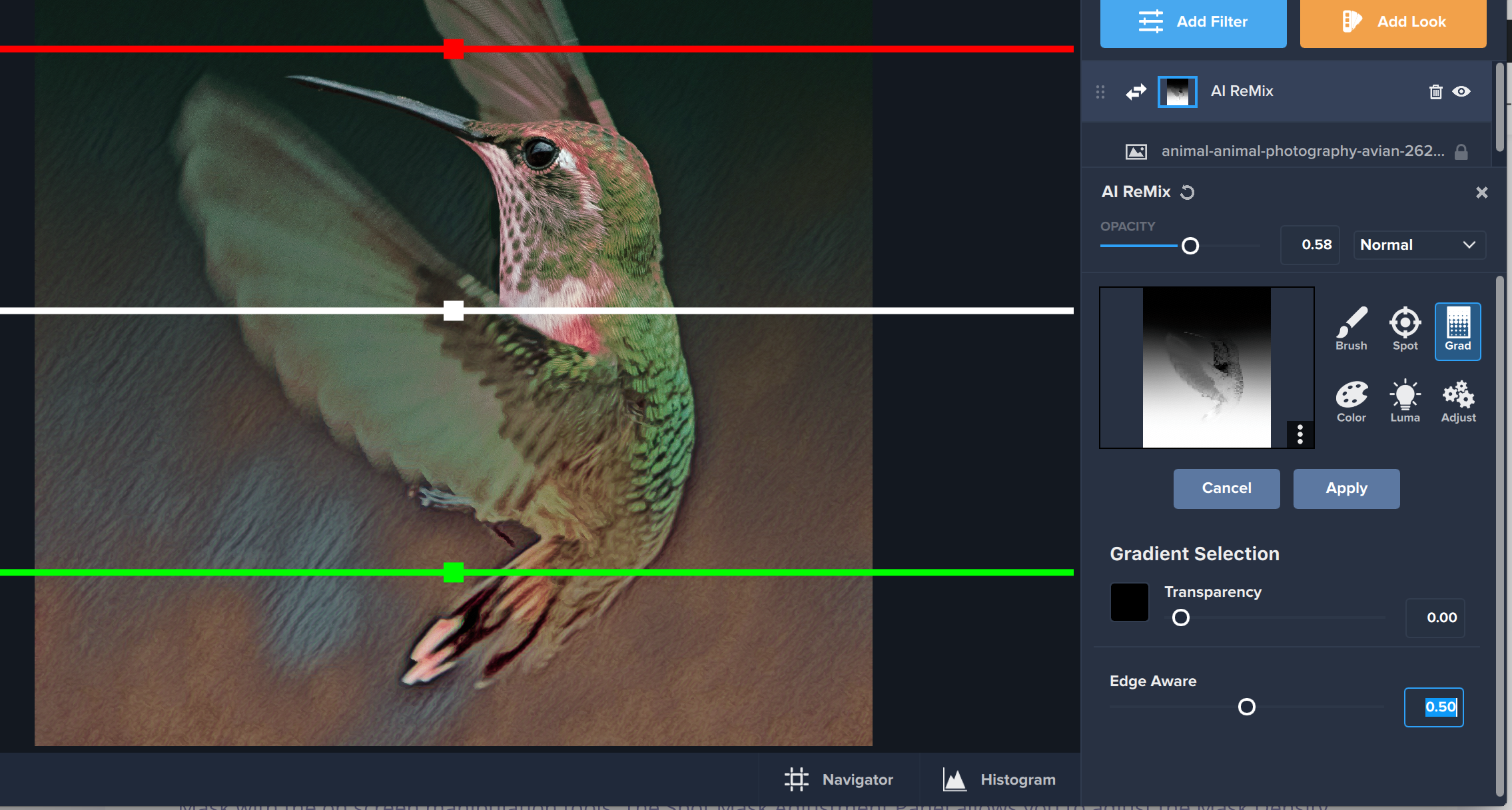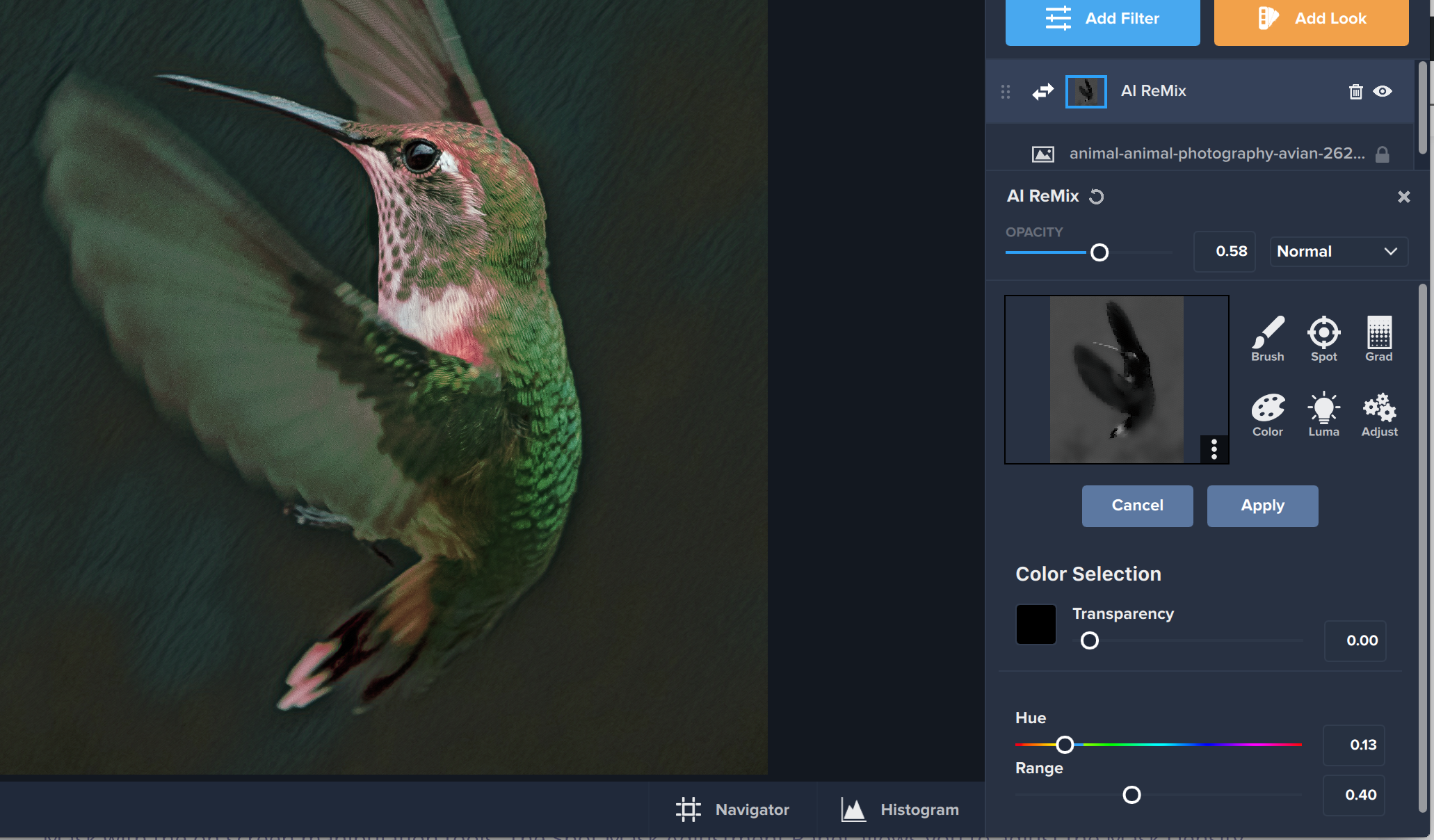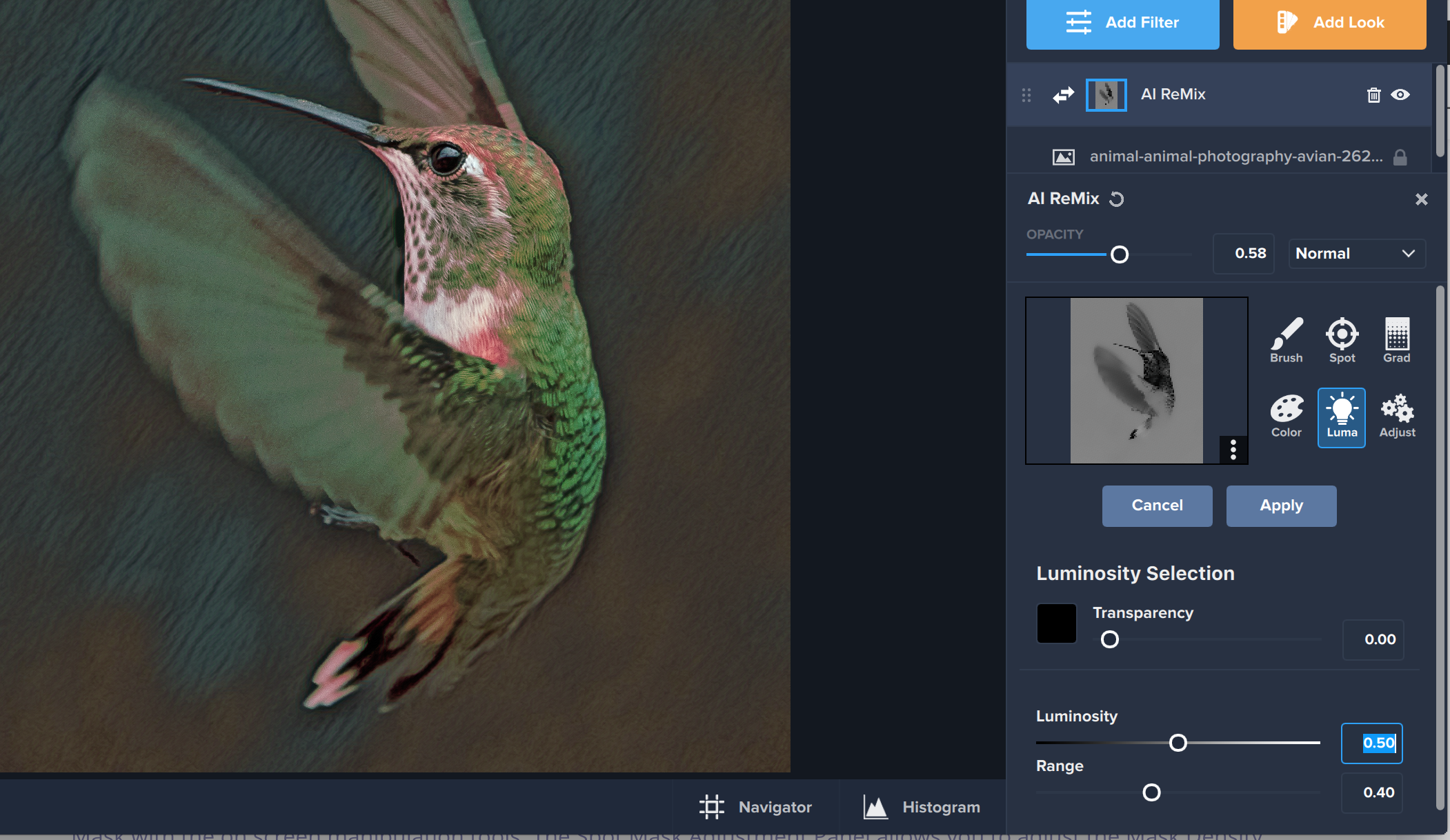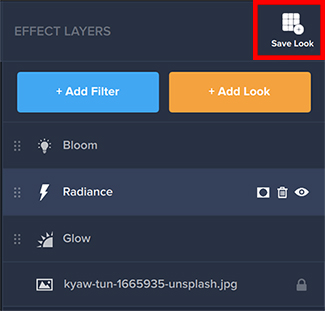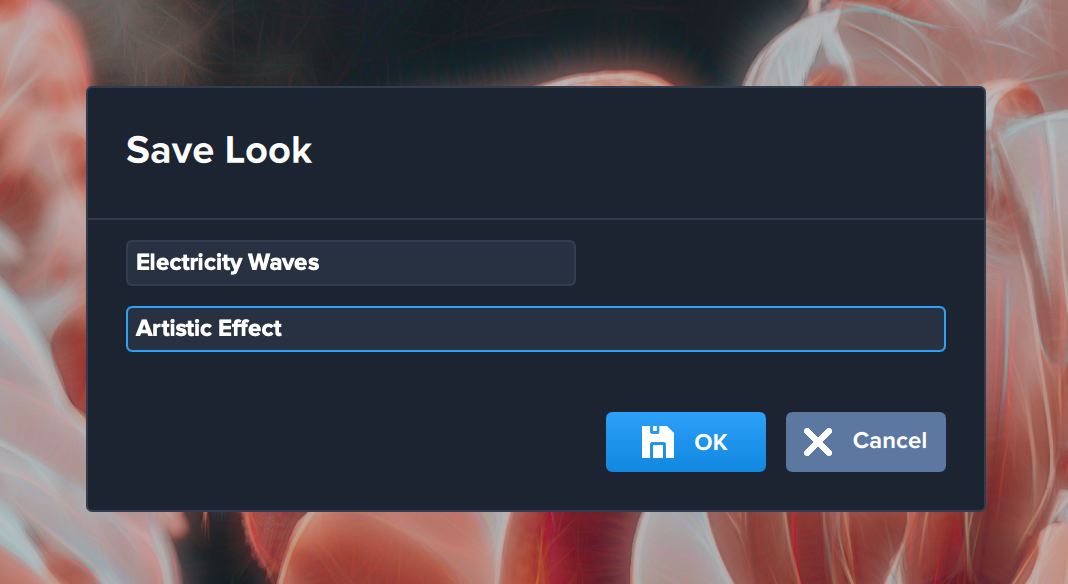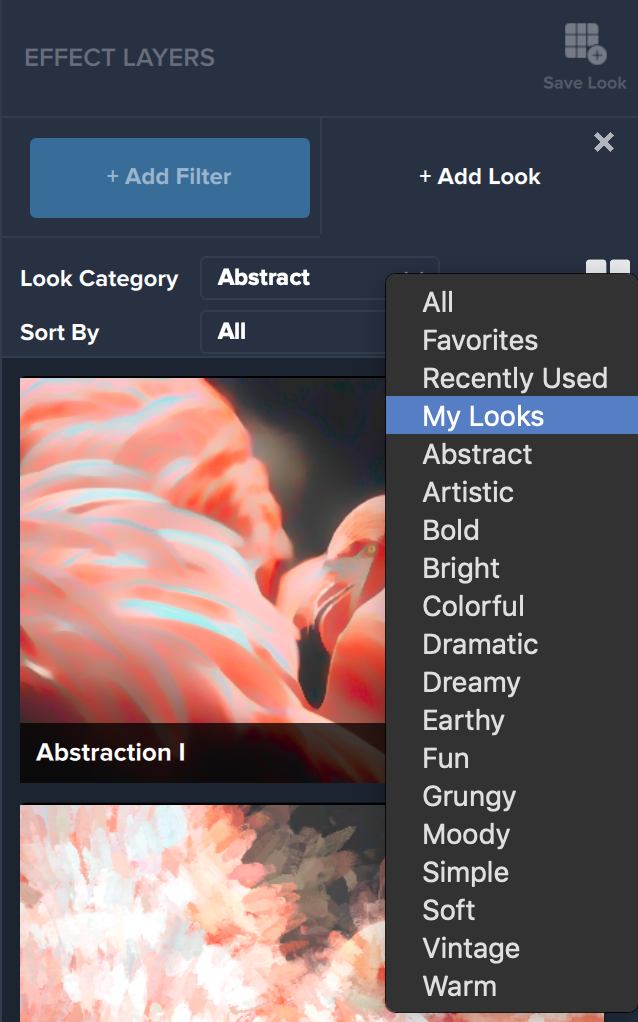Studio 2 Projects
- How to Save Your Project
Saving your project as a .TS2 helps you access your entire project rather than just your image at a later date. This will save all of your filter and layer settings as well so you can tweak your project over time if you want to make changes to your image later on. To save a .TS2 project file the first time, go to File -> Save Project As… and select a location for your project to be saved. Name your project, then continue editing. Don’t forget to save again if you make any edits to the project.
To save over an existing file, simply go to File -> Save Project. This will save over your existing project if you make any changes to your project after you’ve completed it.
- Where Are My .TS2 Files Located?
You can find your .TS2 projects by default in the same location you opened your original image. For instance, if you opened an image from your Pictures folder, the project will automatically save to your Pictures folder. You can override this by selecting a location to save manually by clicking File -> “Save Project As”.
- Opening an Existing .TS2
To open an existing .TS2 project file, locate the project in it’s save location on your computer. For example, if you saved your project file to your “Documents” folder, locate the file there. Double click on the .TS2 to launch the project file in Topaz Studio 2. Once opened, all of your layers and applied looks and filters will open along with your image.
Topaz Labs Blog
Find written and video tutorials to guide you through creative processes in Topaz software. Start creating a masterpiece today!
Topaz Help Center
Got a question? We’ve got answers. Find troubleshooting, tips, and more, or contact our Support Team.