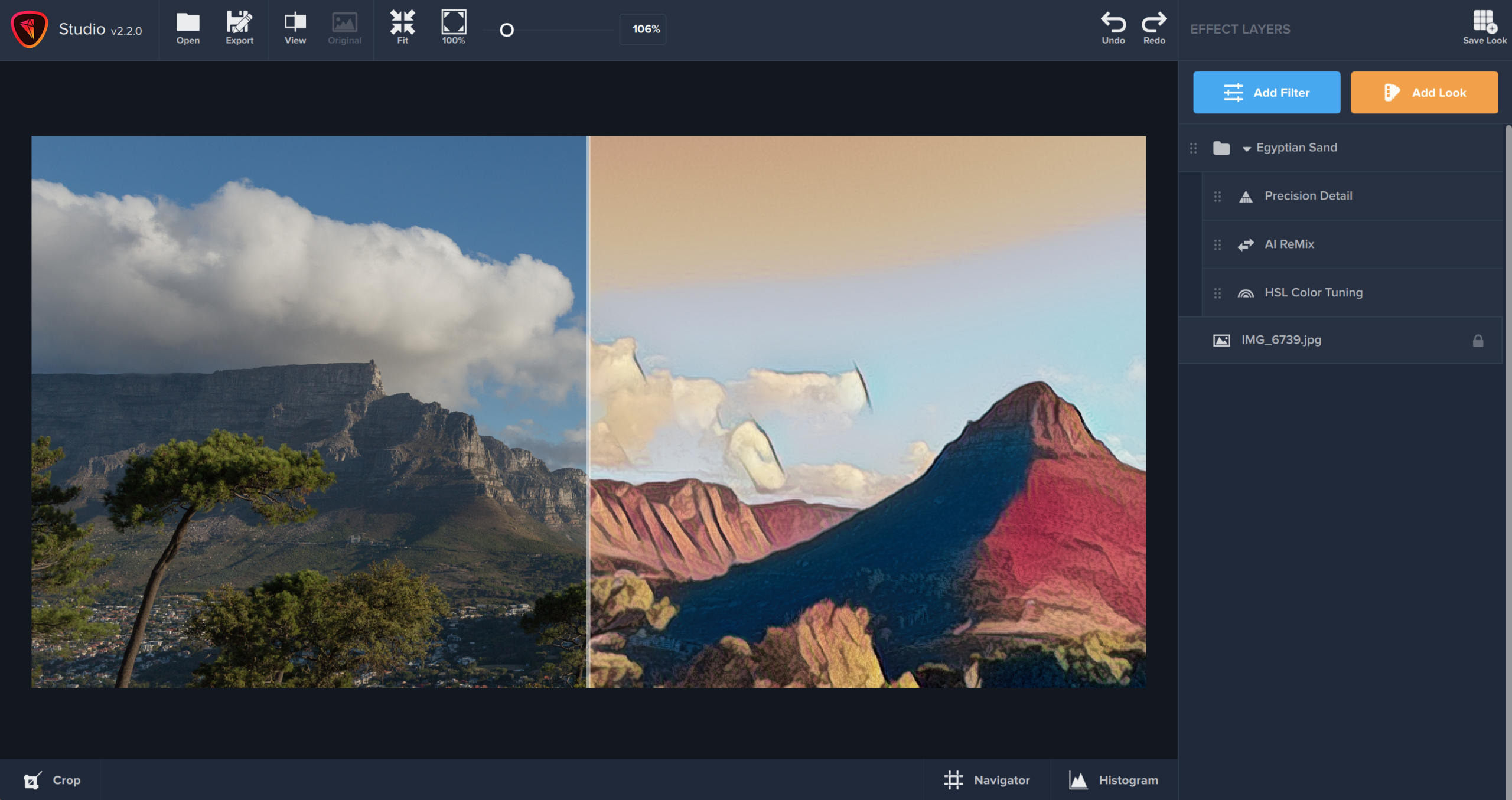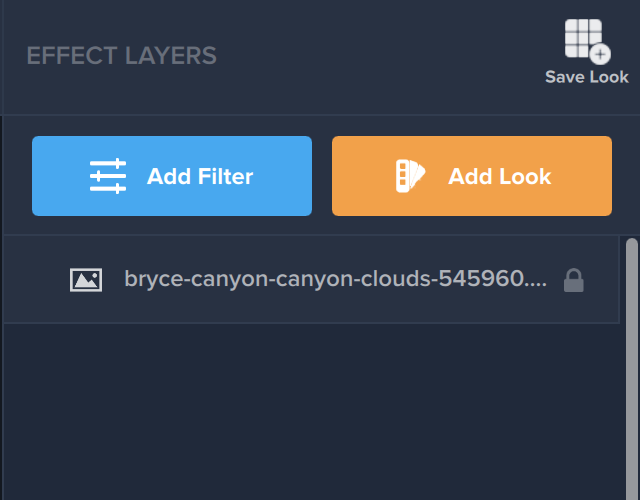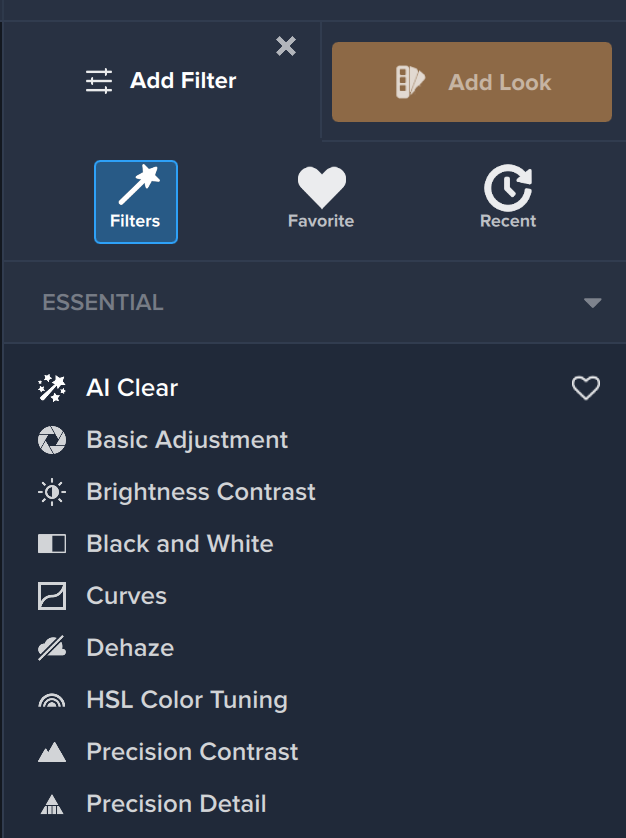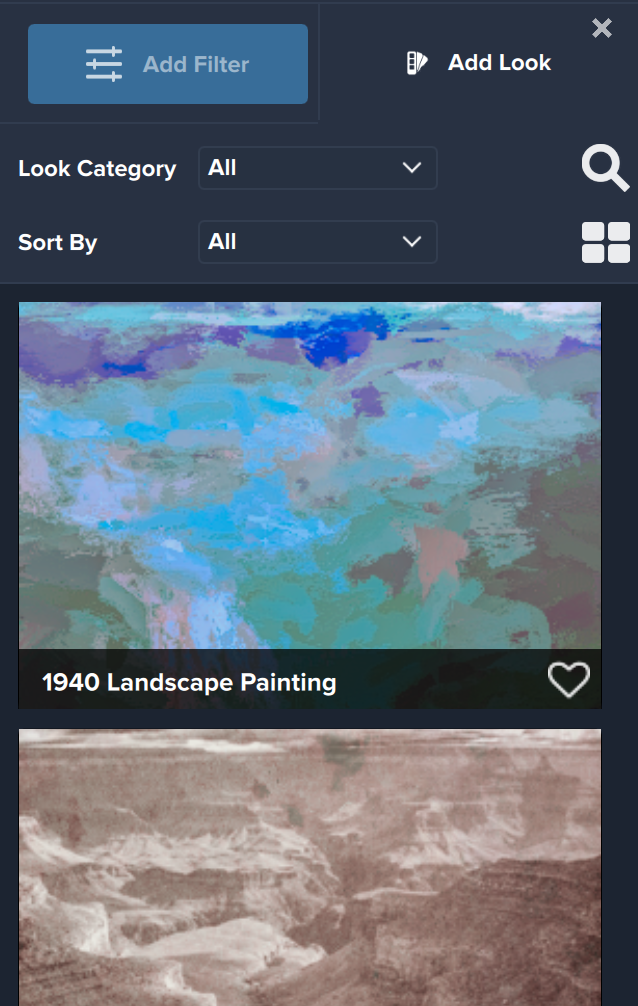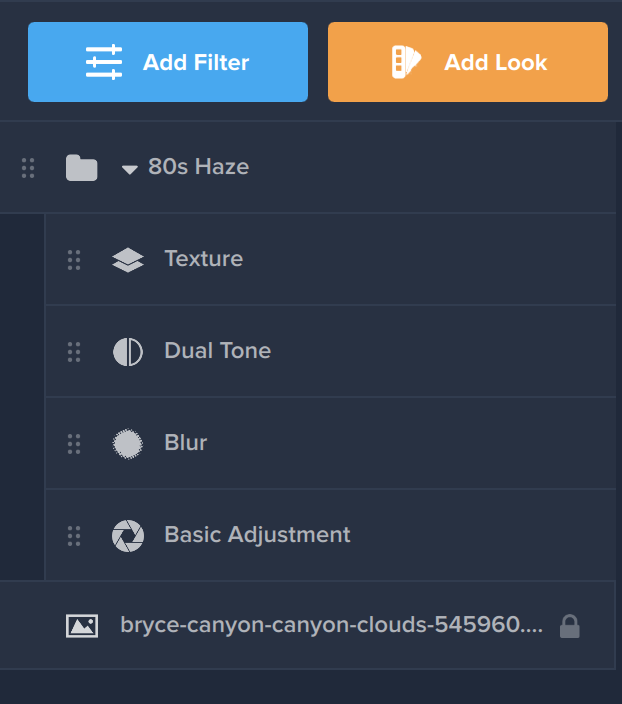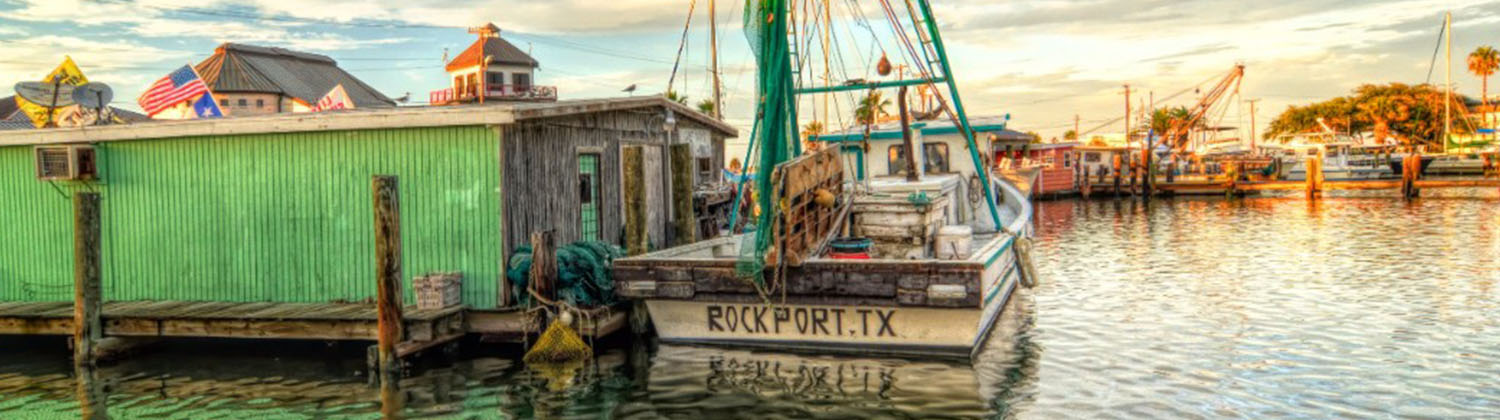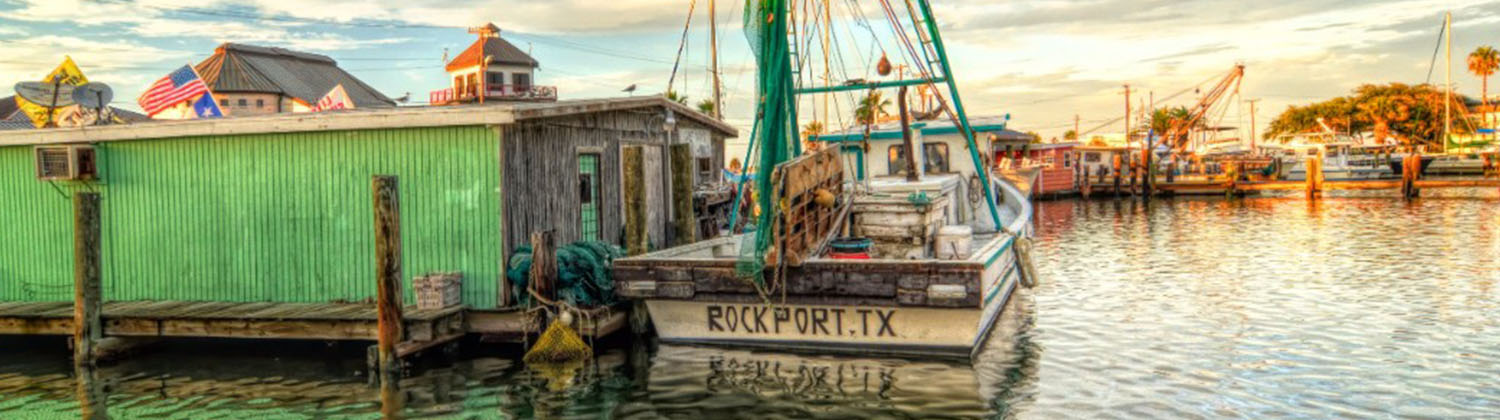
[vc_row][vc_column][vc_column_text]Topaz Labs recently introduced the Topaz Blog Submission Program, enabling users of our products to share with us their creations and workflows. Winners selected are then featured on our blog and social channels, and win the entire suite of professional plugins![/vc_column_text][vc_column_text]Today we’re featuring John Adams from Adams Views Imaging as our first submission winner! John used Topaz Studio to bring amazing color and emotion to an image from his recent trip to Rockport, TX. Some of you may recognize the name of that town, it was ground zero for Hurricane Harvey which hit just two weeks after his visit.[/vc_column_text][vc_empty_space height=”15px”][vc_single_image image=”134702″ img_size=”large” alignment=”center”][vc_empty_space][vc_column_text]John wrote, “Topaz Studio does such a beautiful job it has now become my new go-to tool for my final image processing and I am looking forward to putting together some more winning effect combinations with it!”[/vc_column_text][vc_empty_space][vc_single_image image=”135706″ img_size=”large” alignment=”center”][vc_empty_space][vc_column_text]You can view John’s workflow here, and make sure to follow Topaz Labs on Facebook to discover new submission winners and workflows![/vc_column_text][/vc_column][/vc_row][vc_row][vc_column][vc_empty_space][/vc_column][/vc_row][vc_row][vc_column][vc_empty_space][vc_column_text]
Thanks for Reading!
[/vc_column_text][vc_column_text]That’s all we have for today! If you’ve been inspired, feel free to comment on this post or share your own thoughts with us on one of our social media channels you can reach us on Instagram with @topazlabs and Twitter with @topazlabs. We’re also on Facebook and YouTube! We look forward to sharing the rest of Alister Benn’s year in the very near future, but until then![/vc_column_text][/vc_column][/vc_row][vc_row][vc_column][vc_empty_space][vc_column_text]
Free Download
[/vc_column_text][vc_column_text]Feel free to download our brand new product, Topaz Studio, the all-in-one photo editor. It works as a plugin, a host editor for your Topaz products, and a standalone editor. Best of all it’s completely free to use![/vc_column_text][vc_empty_space height=”15px”][vc_row_inner][vc_column_inner width=”1/2″][vc_btn title=”Windows” shape=”square” color=”primary” align=”center” button_block=”true” link=”url:https%3A%2F%2Fopen_beta.s3.amazonaws.com%2Ftopazstudio_online_installer.exe|||”][/vc_column_inner][vc_column_inner width=”1/2″][vc_btn title=”Mac” shape=”square” color=”primary” align=”center” button_block=”true” link=”url:https%3A%2F%2Fopen_beta.s3.amazonaws.com%2Ftopazstudio_online_installer.dmg|||”][/vc_column_inner][/vc_row_inner][/vc_column][/vc_row]